Höhere Zahl markieren in Excel
In diesem Tutorial zeige ich Euch wie Ihr in Excel die höhere Zahl markieren könnt. Das Ganze machen wir über die bedingte Formatierung. Wir können damit die Hintergrundfarbe der Zelle, wo sich die höhere Zahl befindet, farbig ändern oder auch die Schriftfarbe. Es gibt sogar noch weitere Möglichkeiten die Zelle hervorzuheben.
Das Video-Tutorial "Höhere Zahl markieren in Excel"
Wer das erste mal mit Excel oder überhaupt mit einem Tabellenkalkulationsprogramm arbeitet sollte sich vielleicht auch erst einmal dieses Tutorial anschauen:
Einfache Berechnungen / Grundlagen für Anfänger (Excel)
Das Tutorial zeigt ganz einfache Berechnungen und sollte den Einstieg wesentlich leichter machen.
Dieses Tutorial ist speziell für Anfänger geeignet die sich mit Excel noch nicht so viel auseinander gesetzt haben und zeigt die Vorgehensweise Schritt für Schritt.
Wenn Ihr zum Beispiel eine Liste wie nachfolgend abgebildet mit Zahlen habt ….
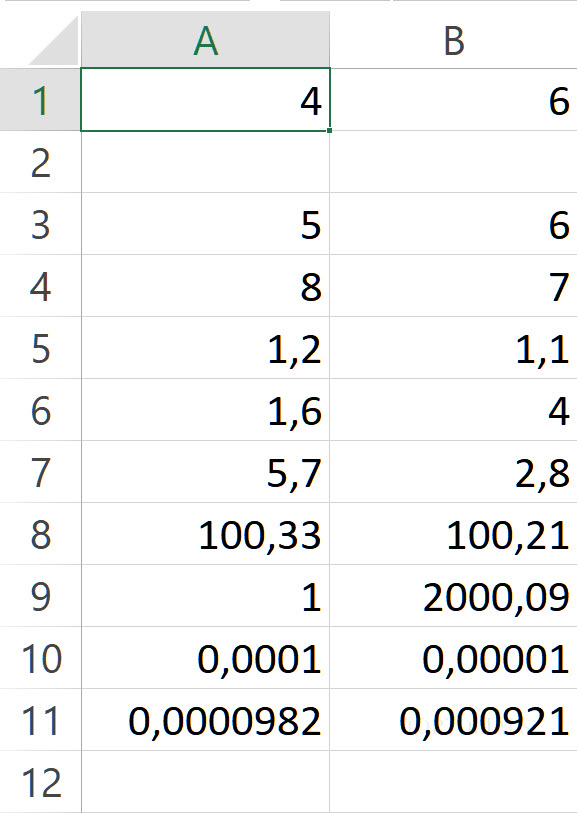
Excel einfache Liste mit Zahlen
… dann braucht Ihr nur die Spalten, also A und B markieren.
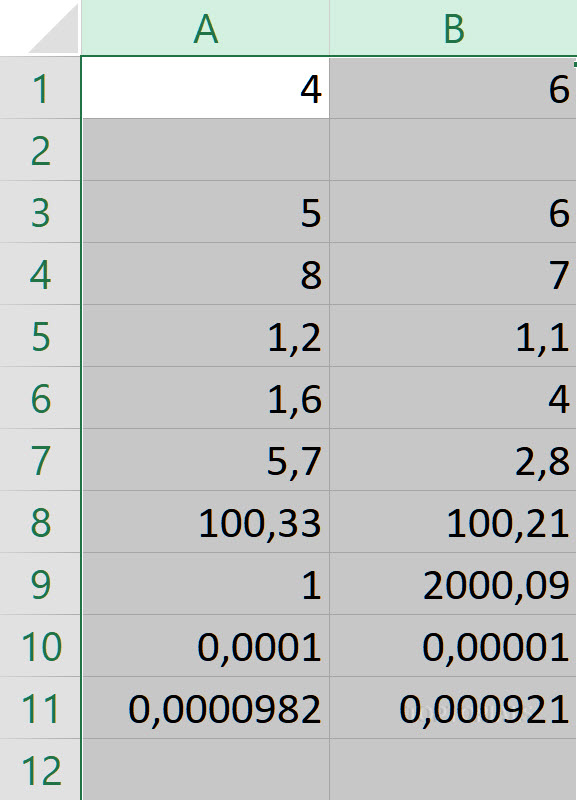
Excel einfache Liste mit Zahlen markiert
Bedingte Formatierung in Excel erstellen
Anschließend wählt Ihr über das Menü im Bereich "Start" – > "Bedingte Formatierung" – > "Neue Regel …." aus:
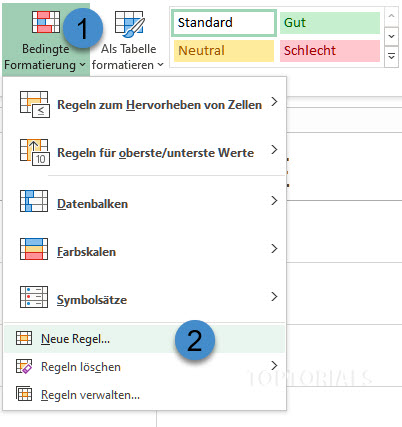
Excel Menü Bedingte Formatierung Neue Regel
Ihr erhaltet dann ein Dialogfeld für neue Formatierungsregeln was folgendermaßen aussieht. Ihr müsst dann den untersten Eintrag auswählen (Formel zur Ermittlung der zu formatierenden Zellen verwenden).
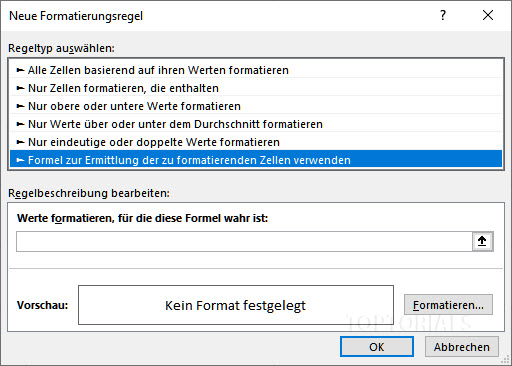
Excel Neue Formatierungsregeln
Formel für höhere Zahl in Excel
Nachdem Ihr den untersten Eintrag (1) ausgewählt habt, könnt Ihr eine Formel eintragen (2).
Die Formel (2) lautet: =UND(A1=MAX($A1;$B1);A1<>"")
Über Max erhalten wir die höchste Zahl und mit der UND Funktion in Kombination A1<>"" erreichen wir dass nur Zellen markiert werden die einen Inhalt haben. Lassen wir die UND Funktion weg, dann würden zwar die höheren Zahlen markiert werden aber auch alle Zellen ohne Inhalt.
Zum Schluss müssen wir natürlich noch eine Formatierung festlegen damit das Ergebnis auch sichtbar wird. Hier müsst Ihr auf "Formatieren…" (3) klicken.
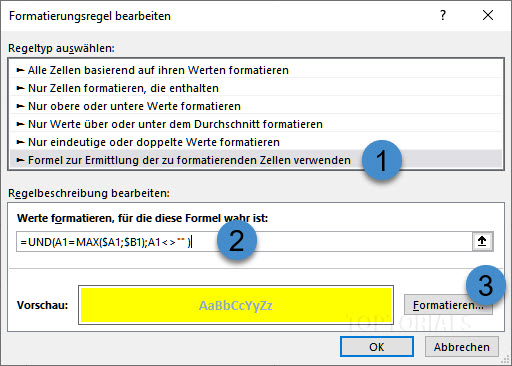
Excel Formatierungsregeln bearbeiten
Zellen formatieren mit bedingter Formatierung in Excel
Wenn Ihr auf Formatieren geklickt habt, dann bekommt Ihr eine Menge Möglichkeiten das Format anzupassen.
Die Hintergrundfarbe könnt Ihr im Registerblatt Ausfüllen ändern.
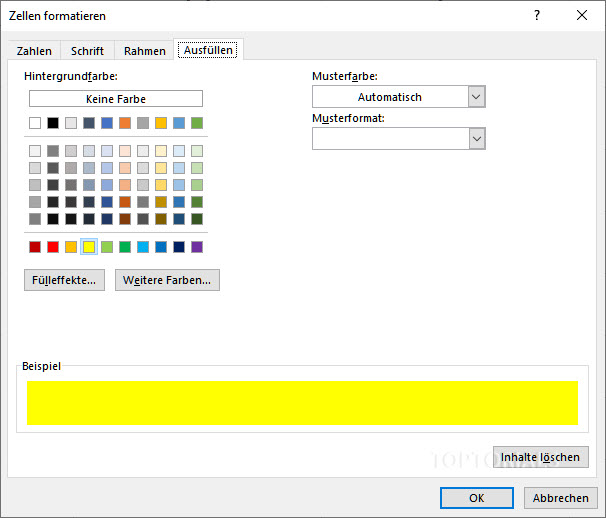
Excel Zellen formatieren Ausfüllen
Falls Ihr die Schrift fett (1) haben wollt oder auch die Schriftfarbe (2) ändern möchtet werdet Ihr im Registerblatt "Schrift" fündig.
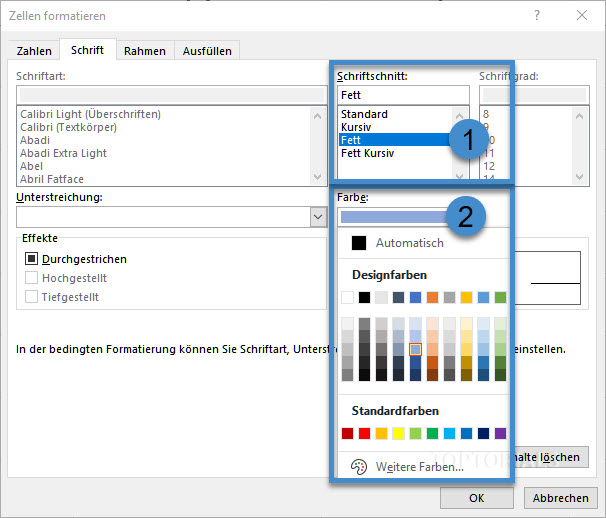
Excel Zellen formatieren Fett Schriftfarbe
Ergebnis: Höhere Zahl markieren mit Excel
Wenn Ihr fertig seid und das ganze mit OK bestätigt habt, dann könnte das Ergebnis zum Beispiel folgendermaßen aussehen:
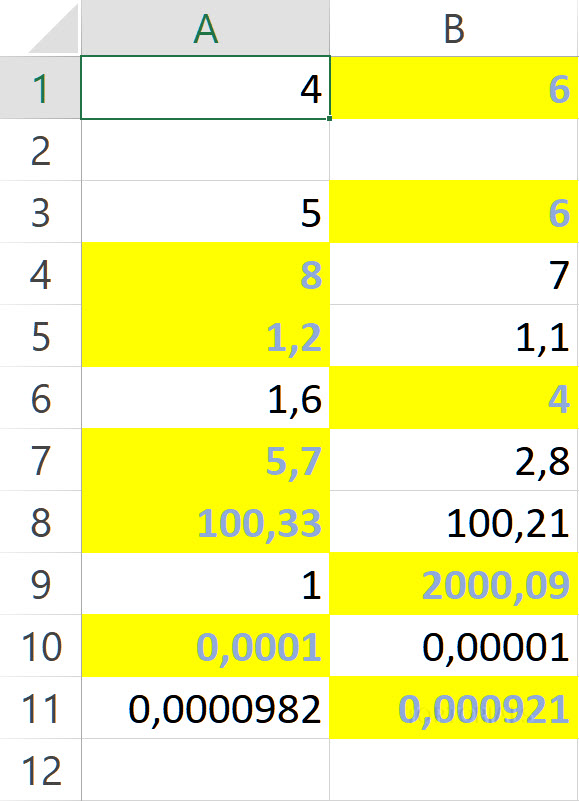
Excel bedingte Formatierung fertig

