ÜBERNEHMEN Funktion in Excel
In diesem Tutorial zeige ich Euch wie Ihr die Funktion Übernehmen benutzen könnt. Hiermit habt Ihr die Möglichkeit Werte aus einem Bereich zu übernehmen. Ihr könnt Zeilen von oben oder unten, sowie auch Spalten von links oder rechts übernehmen.
In meinem YouTube Video (unten) könnt Ihr das übrigens auch gerne Schritt für Schritt nachverfolgen wenn Ihr wollt.
Wer das erste mal mit Excel oder überhaupt mit einem Tabellenkalkulationsprogramm arbeitet, sollte sich vielleicht auch erst einmal dieses Tutorial anschauen:
Einfache Berechnungen / Grundlagen für Anfänger (Excel)
Das Tutorial zeigt ganz einfache Berechnungen und sollte den Einstieg wesentlich leichter machen.
Wie ist die Funktion ÜBERNEHMEN aufgebaut
Die Funktion ÜBERNEHMEN besteht nur aus 3 Parametern wobei der letzte Parameter optional ist:
ÜBERNEHMEN(AUSWAHLBEREICH; ZEILE[N] [; SPALTE[N]])
Das heißt Ihr markiert einen AUSWAHLBEREICH und könnt dann über ZEILE angeben wie viele Zeilen Ihr benötigt. Bei positiven Werten werden die Zeilen von oben ausgegeben, bei einem Minuswert bekommt Ihr die Zeilen von unten.
Das gleiche könnt Ihr dann auch mit dem optionalen Parameter Spalten machen. Ein positiver Wert gibt die Spalten von links zurück und ein negativer Wert die Spalten von rechts. Diesen Parameter müsst Ihr aber nicht benutzen wie Ihr im ersten Beispiel sehen werdet.
ÜBERNEHMEN Funktion bei Zeilen
Ich zeige Euch das jetzt einfach mal an einem Beispiel. Zuerst habe ich natürlich die Datenreihe in meiner Beispieltabelle als intelligente Tabelle oder sogenanntes Datenobjekt umgewandelt.
Das macht Ihr, indem Ihr einfach in den Bereich Eurer jetzigen Tabelle geht und mit STRG + T das ganze in eine intelligente umwandelt falls Ihr das noch nicht habt.
So sieht meine Beispiel – Tabelle aus:
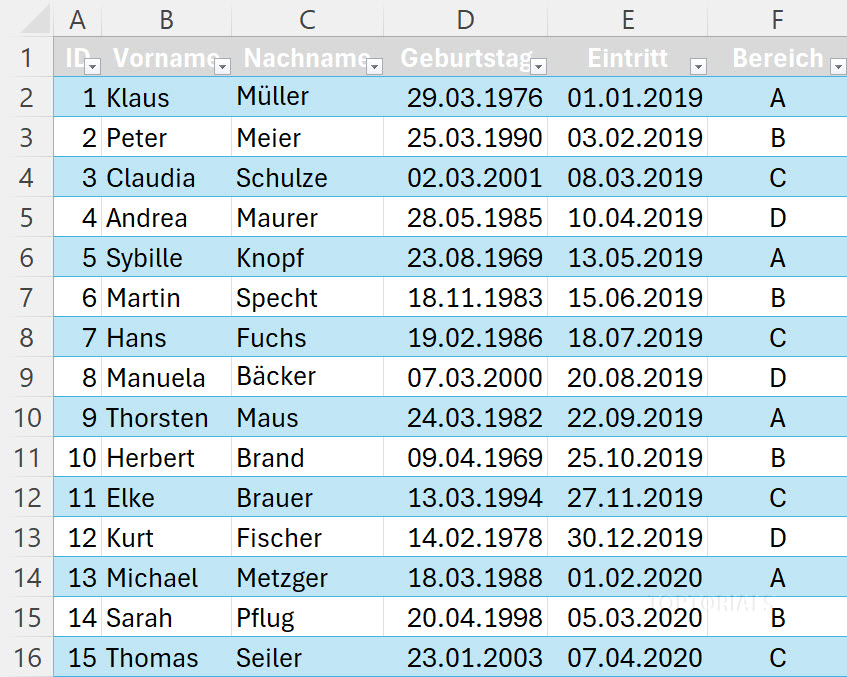
Funktion Übernehmen Tabelle
Um jetzt zum Beispiel jetzt nur die erste Spalte aus diesen Daten zu übernehmen müsst Ihr nur in Zelle H1 folgendes eingeben:
=ÜBERNEHMEN(A2:F16;1)
Das ganze sieht dann bei der Eingabe der Formel so aus:

Funktion Übernehmen bei Formel eintragen für Zeile
Nach dem Drücken von der Eingabetaste:

Funktion Übernehmen Ausgabe
Wenn Ihr jetzt in der Formel die Ihr in Zelle H1 aktualisieren müsst, jetzt für die Zeile eine -1 angebt, dann bekommt Ihr die Ergebnisse von unten angezeigt.
=ÜBERNEHMEN(A2:F16;-1)

Funktion Übernehmen Zeile von Unten Formel
Die Ausgabe sieht dann folgendermaßen aus:

Funktion Übernehmen Zeilen von unten
Wie Ihr gesehen habt, ist jetzt die ID 16 angezeigt worden. Das Ganze könnt Ihr natürlich auch mit der Angabe von mehreren Zeilen oder Spalten machen und natürlich auch kombiniert.
Jetzt machen wir das gleiche mal mit den Spalten.
ÜBERNEHMEN Funktion bei Spalten
Wenn es Euch nur um die Ausgabe von Spalten geht, empfehle ich Euch auf jeden Fall die Funktion SPALTENWAHL. Damit habt Ihr nämlich die Möglichkeit Spalten in der Reihenfolge auszuwählen, wie Ihr das wollt. Das könnt Ihr mit dieser Funktion hier leider nicht. Entweder von links oder von rechts.
Wenn Ihr also Spalten von links oder rechts haben wollt, dann müsst Ihr den Bereich wo der Parameter für ZEILEN ist entweder leer lassen (nur zwei Semikola hintereinander) , oder Ihr gebt dort eine Zahl größer 0 an. Ansonsten bekommt Ihr einen #Kalk! Fehler.
Hier seht Ihr wie die Funktion ohne Angaben von Zeilen aber mit 1 Spalte angegeben wurde.

Übernehmen Funktion bei Spalten Formel
Damit bekommen wir folgende Ausgabe:
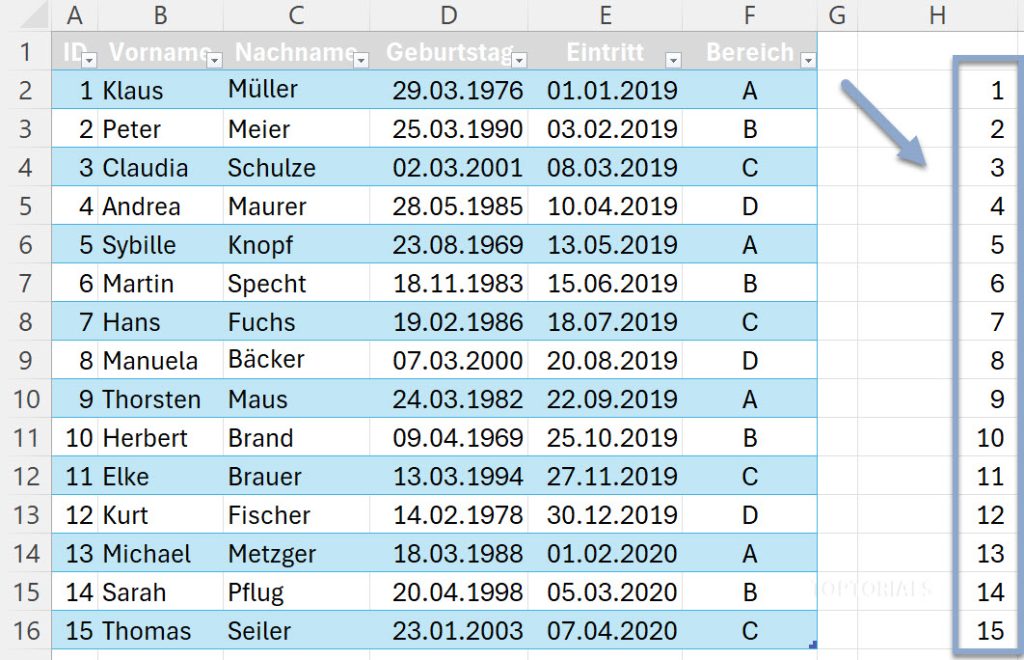
Funktion Übernehmen Ausgabe der ersten Spalte
Wie Ihr seht, bekommt Ihr von dem angegebenen Bereich nur die erste Spalte angezeigt. Wenn Ihr die Spalten jetzt von rechts ausgeben lassen wollt, dann müsst Ihr nur eine -1 anstelle von 1 eintragen.
Das bekommt Ihr aber sicherlich selbst hin und muss ich Euch sicherlich nicht mehr zeigen.
Viel Spaß mit den neuen Erkenntnissen 🙂
Das Video-Tutorial " Funktion ÜBERNEHMEN ganz einfach"

