Start der Excel VBA Tutorial Reihe
Hier handelt es sich um den Start der Excel VBA Tutorial Reihe. In diesem Video zeige ich Euch wie Ihr in Excel VBA die Benutzertools einblenden sowie Module hinzufügen könnt. Dieses Video dient dazu Euch für die nachfolgenden Videos vorzubereiten damit es gleich ans eingemachte gehen kann. Das erspart Euch und natürlich auch mir etwas Zeit. Ich denke keiner möchte in den ersten paar Minuten immer wieder sehen wie die Benutzertools eingeblendet oder neue Module hinzugefügt werden. Außerdem werden wir eine kleine Prozedur mit Formel schreiben und im Anschluss zeige ich Euch wie Ihr die Arbeitsmappen mit Makros speichern müsst.
Die Playlist meiner VBA Tutorial Serie auf YouTube findet Ihr hier
Achtung:
Benutzt zum Üben eine separate Tabelle für Testzwecke oder eine Kopie des Originals damit Euch keine Daten verloren gehen.
Viedeo zu diesem Tutorial:
Entwicklertools im Menüband anzeigen
Damit Ihr schneller auf den Editor sowie auf die Makros zugreifen könnt sollte man sich die Entwicklertools in der Menüleiste anzeigen lassen. Diese sind standardmäßig deaktiviert.
Microsoft Excel Menüleiste ohne Entwicklertools
Um diese jetzt einzublenden müsst Ihr mit der rechten Maustaste in eines der im oberen Bild angezeigten Einträge klicken.

Microsoft Office Menüband anpassen
Ihr seht dann die Excel Optionen. Hier wählt Ihr Euch auf der linken Seite Menüband anpassen aus und anschließend macht Ihr ein Häkchen bei Entwicklertools.
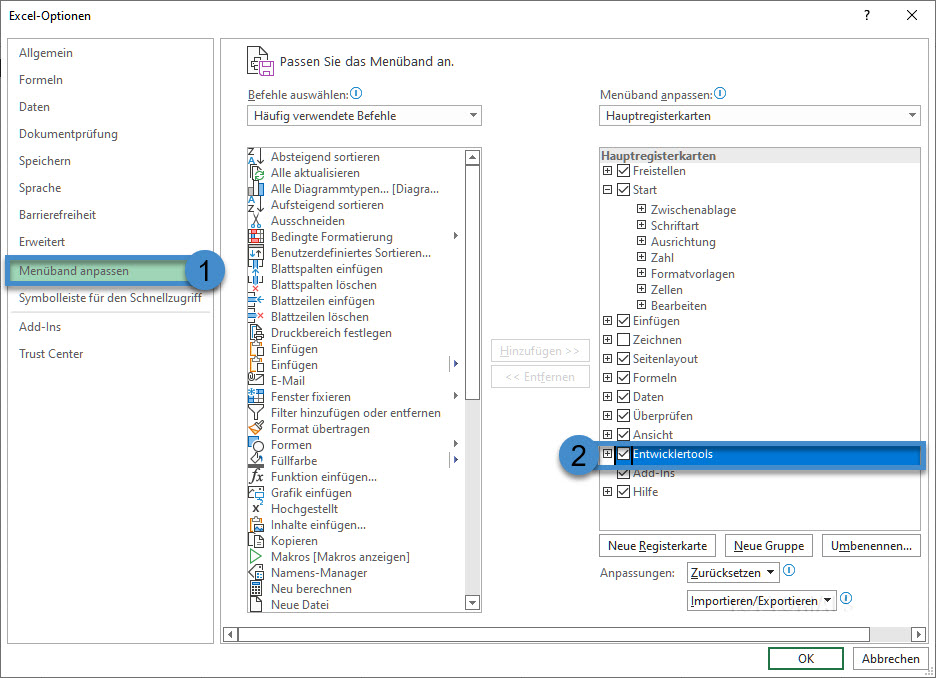
Microsoft Excel Optionen Entwicklertoos aktivieren
Anschließend stehen Euch die Entwickertools im Menüband zur Verfügung.
Microsoft Excel Menüband mit Entwicklertools
Gruppierung und Aufbau der Projekte
Wenn Ihr den Editor aufgerufen habt, dann seht Ihr auf der linken Seite den Bereich VBA – Projekt.
Die Gruppierung ist logisch aufgebaut. Das Projekt selbst beinhaltet alle Microsoft Excel Objekte, Module und User Formulare. Diese sind natürlich erst zu sehen sobald man diese hinzufügt.
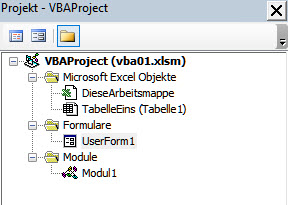
Microsoft Excel VBA Projekt Gruppierung
Programmierung in Module
Wenn man das erste mal mit der VBA Programmierung startet, vermutet man, dass man seinen Code in die Tabelle oder die Arbeitsmappe eintippen müsste. Allerdings wird standardmäßig in Module programmiert. Selbst die Makros, die aufgezeichnet werden erzeugen Ihren Code in ein Modul. Die Arbeitsmappen und Tabellen sollten nur Code enthalten der auf Ereignisse reagiert. Beide haben extra für Ihren Bereich eine Menge Ereignisprozeduren die aufgerufen werden, sobald das jeweilige Ereignis eintritt.
Umbenennen vom Tabellennamen
Jede Tabelle hat 2 Tabellennamen. Einmal den Namen, der auch vom Benutzer in der Tabelle selbst (untere Tabs) geändert werden kann.
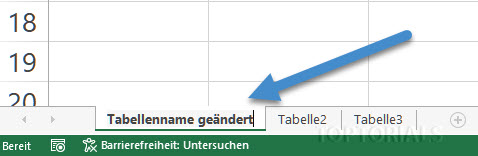
Microsoft Excel Tabellename ändern
Dieser kann natürlich auch von VBA aus geändert werden.
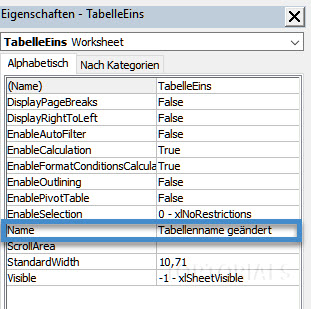
Microsoft Excel Tabellenname geändert in VBA
Es gibt allerdings noch den Objektnamen der Tabelle. Hier hat der normale Excel User von der Tabelle aus keinen Zugriff. Dieser lässt sich ebenfalls in VBA ändern.
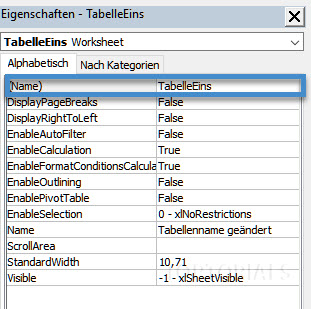
Excel Objekt Tabellenname geändert in VBA
Ihr solltet das bei Euren Programmierungen auf jeden Fall berücksichtigen. Es wäre schade wenn Ihr einen Programmcode schreiben würdet, der auf den Namen der Tabelle zugreift und der Nutzer diesen aber verändern kann. Genauso wenn Ihr statt den Namen, den Index der Tabelle benutzen würdet. Hier könnte der Nutzer die Tabellen in der unteren Leiste ebenfalls verschieben. Wenn Ihr diesen Bereich nicht schützt, wäre es sicherlich besser wenn man auf das Objekt Tabelle zugreift, der vom gewöhnlichen Excel Nutzer nicht änderbar ist 😉
Kurzes Beispielscript mit Berechnung
In diesem kurzen Beispielscript zeige ich Euch wie Ihr auf das Objekt Tabelle über den Namen direkt zugreifen könnt.
Sub WerteAddieren ist der Prozedurname, den Ihr dann auch über Makros aufrufen könnt. End Sub am Ende des Scriptes zeigt VBA das dort das Ende unserer Prozedur ist.
TabelleEins ist das Tabellen Objekt auf das wir zugreifen und mit Range einen Bereich oder eine Zelle auswählen können.
FormulaLocal bedeutet, das wir eine Formel anwenden, die mit der lokalen Sprache geschrieben wurde. Jede Sprache hat ja seine eigenen Namen für Summe, Wenn etc.
Sub WerteAddieren()
TabelleEins.Range("A1:C1").Clear
TabelleEins.Range("A1").Value = 10
TabelleEins.Range("B1").Value = 90
TabelleEins.Range("C1").FormulaLocal = "=A1+B1"
End Sub
Speichern Eurer Arbeitsmappen mit Makros / Prozeduren
Wenn Ihr Eure Excel Arbeitsmappen mit Makros oder Prozeduren speichern wollt, müsst Ihr das auch angeben. Wenn Ihr Eure Datei als xls Datei speichert dann werden diese Makros und Prozeduren nicht mit gespeichert. Hier müsst Ihr xlsm als Dateierweiterung wählen, also Arbeitsmappen mit Makros.
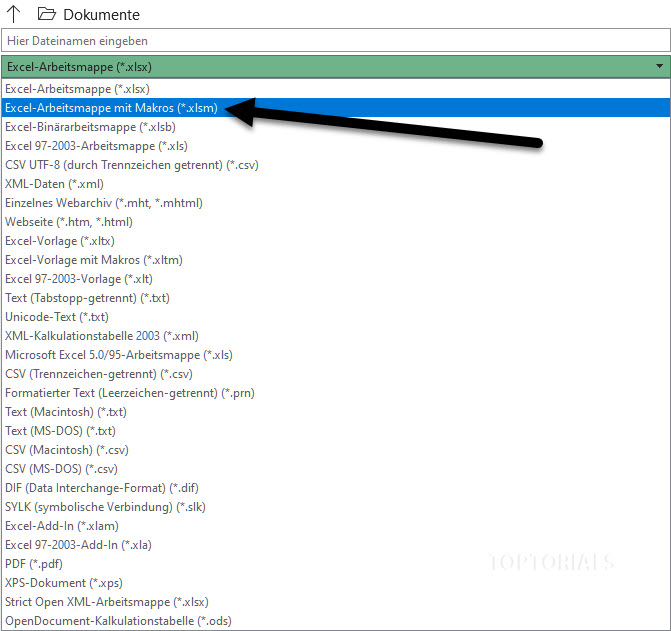
Excel Arbeitsmappe mit Makros speichern
Öffnen von Arbeitsmappen mit Makro
Wenn Ihr Arbeitsmappen mit Makro öffnet, dann bekommt Ihr von Excel einen Sicherheitshinweis bevor die Makros oder Prozeduren ausgeführt werden. Damit habt Ihr die Möglichkeit die Ausführung der Scripte zu verhindern. Ihr solltet also ganz sicher sein dass Ihr der Person vertrauen könnt von dem Ihr diese Datei mit Makro erhalten habt, bevor Ihr diese öffnet. Es sollte Euch auf jeden Fall bewusst sein dass Makros / Prozeduren gefährlich sein können. Also immer schön aufpassen.
Die Hinweise können zum Beispiel folgendermaßen aussehen:
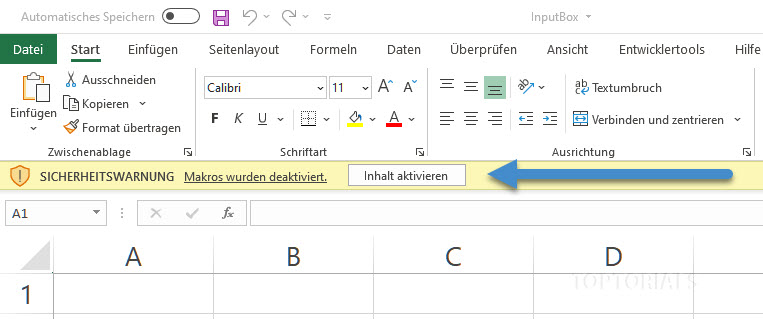
Sicherheitswarnung Microsoft Excel Makros
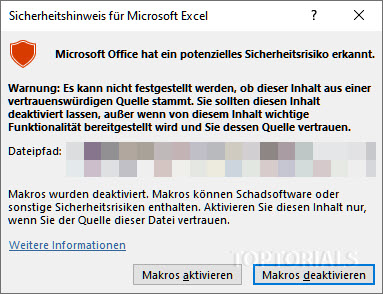
Sicherheitsrisiko Microsoft Excel Makros

