Hier in diesem Video Tutorial zeige ich Euch wie Ihr einen dynamischen senkrechten Jahreskalender in Excel 365 erstellen könnt. Bei dieser Version müsst Ihr nur noch die Jahreszahl ändern und der Kalender passt sich automatisch komplett an. Auch die Markierungen für das Wochenende werden automatisch angepasst, wenn Ihr eine andere Jahreszahl eintragt.
Ich habe das so gemacht dass wir ein paar Tage vor dem aktuellen Jahr haben und ein paar nach dem aktuellen Jahr. Diese werden wir aber über die bedingte Formatierung etwas unauffälliger, also mit etwas hellerer Schrift darstellen.
Die Formeln für den dynamischen senkrechten Excel Jahreskalender:
Datumseinträge:
Die Formeln sind wirklich sehr einfach was den Kalender selbst betrifft. Wir tragen nur in Zelle D8 folgende Formel ein:
Zelle D8:
=DATUM(A1;1;1)
Die Zelle darüber erhält folgende Formel und wird dann bis nach D4 hochkopiert. Also von D7 bis D4 kopieren.
=D8-1
Bei der darunterliegenden Zelle könne wir dann einfach nachfolgendes eintragen:
=D8+1
Diese können wir dann bis Zelle 377 kopieren.
Wochentage:
Hier können wir ganz einfach in Zelle C4 folgendes eintragen:
=D4
Damit holen wir uns genau das gleiche was in der Zelle rechts daneben steht. Wir müssen hier nur über Zelle Formatieren das Format für den Wochentag eintragen
Das machen wir in dem wir mit der rechten Maustaste auf die Zelle C4 klicken und dann "Zellen formatieren…" wählen.
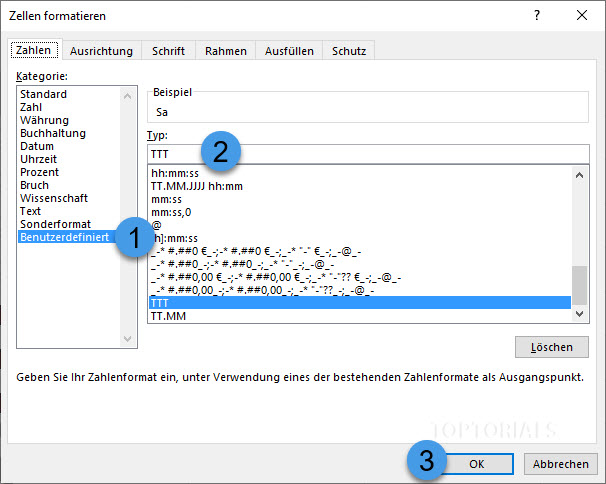
Zelle formatieren für den Wochentag
Hier wählen wir uns im Registerblatt Zahlen "Benutzerdefiniert"(1) aus. Bei der Zeile mit dem Namen "Typ:" müsst Ihr dann nur TTT eintragen (2). Damit wird der abgekürzte Wochentag ausgegeben. Anschließend müsst Ihr nur noch das ganze mit OK(3) bestätigen.
Kalenderwoche:
Um jetzt überall die Kalenderwoche hinzuzufügen müssen wir nur in Zelle B4 folgendes eintragen:
=ISOKALENDERWOCHE(D4)
Das können wir dann wieder bis nach unten kopieren und haben damit unsere Kalenderwoche hinzugefügt.
Ausgeschriebener Monatsnamen:
Damit wir ganz links im Kalender auch den Monat sehen habe ich mir folgendes überlegt. Ich werde das so machen dass immer am 1. des Monats dann der Monatsname hinzugefügt wird. In den anderen Zellen wollte ich das nicht, weil der Kalender sonst zu überladen wirkt.
Damit das ganze funktioniert habe ich folgende Formel verwendet und Ihr müsst diese in Zelle A4 eintragen:
=WENN(TAG(D4)=1;TEXT(D4;"MMMM");"")
Mit der WENN Funktion überprüfe ich ob der TAG aus der Zelle D4, also der Tag von dem Datum einer 1 entspricht. Wenn das der Fall ist dann kommt die Formatierung TEXT(D4;"MMMM").
Mit der Funktion TEXT und den MMMM sorgen wir dafür das als Format der voll ausgeschriebene Monatsname ausgegeben wird. Wenn das nicht der Fall ist, also nicht der 1. des Monats ist, dann wird der letzte Parameter der WENN Funktion ausgeführt. Hier haben wir nur zwei Anführungszeichen. Damit sorgen wir dafür dass dann eine leere Zeichenkette ausgegeben wird, die Zelle also leer ist. Auch das können wir dann wieder bis nach ganz unten kopieren.
Bedingte Formatierung für den Excel Jahreskalender:
Damit wir die Wochenenden farbig markieren können werden wir die bedingte Formatierung benutzen. Dafür müsst Ihr den ganzen Kalender von D8 aus nach unten hin markieren und könnt dann im Menüband Start(1) die bedingte Formatierung(2) aufrufen.

Bedingte Formatierung und neue Regel hinzufügen
Hier könnt Ihr dann "Neue Regel…" auswählen.
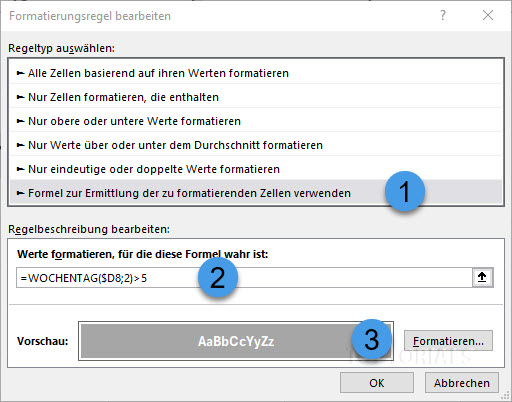
Bedingte Formatierung Wochenende beim senkrechten Kalender
Die Formeln für die bedingte Formatierung:
Wie nachfolgend in Punkt 2 gezeigt, müsst Ihr die Formel in diesen Bereichen entsprechend eintragen.
Wenn Ihr für Samstag und Samstag unterschiedliche Farben möchtet, könnt Ihr folgende Formeln benutzen:
=WOCHENTAG(A4;2)>5
Formel für bedingte Formatierung beim senkrechten dynamischen Jahreskalender
Wenn Ihr anschließend noch Formatieren (3) wählt, könnt Ihr ein Format festlegen was auf Zellen angewendet welche am Wochenende sind.
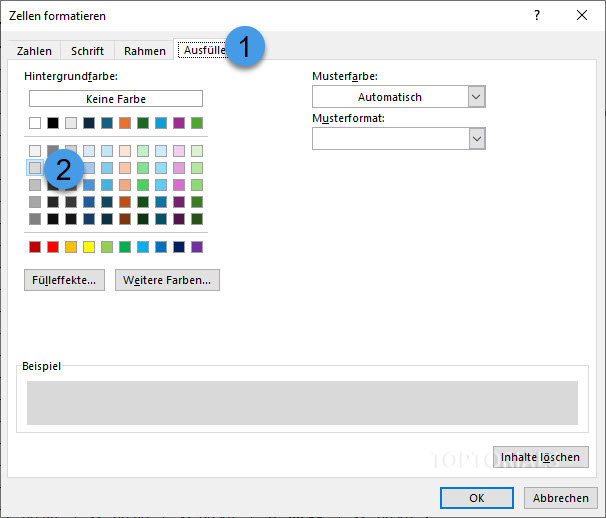
Bedingte Formatierung Zellen formatieren
Hier zum Beispiel die Hintergrundfarbe der Zelle etwas abändern.
Je nachdem wie Ihr die Markierung gesetzt habt, sollte das im "Manager für Regeln zur bedingten Formatierung" so aussehen.
Den findet Ihr dort wo Ihr auch die bedingte Formatierung ausgewählt habt. Wählt hier den Punkt "Regeln verwalten…"
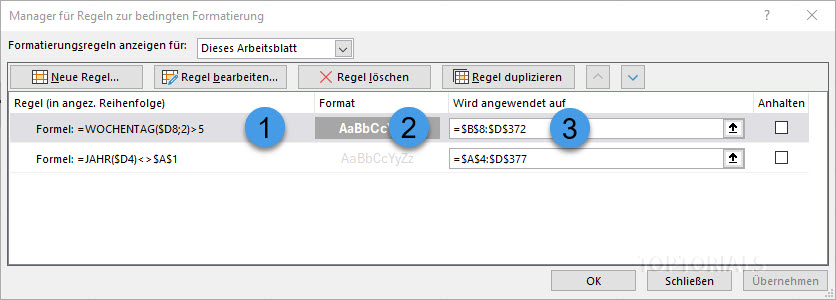
Manager bedingte Formatierung für senkrechten Jahreskalender
Hier der Download für den dynamischen senkrechten Jahreskalender mit Excel 365:
Wer keine Zeit hat den Jahreskalender in Excel nachzubilden kann sich die Datei hier natürlich auch gerne herunterladen.
Der Kalender ist für 2025 vor eingestellt, aber Ihr könnt die Jahreszahl nach belieben anpassen.
Download Senkrechter-Jahreskalender Excel 365.xlsx
Download Senkrechter-Jahreskalender Excel 365.xlsx als ZIP Datei
Ihr möchtet Euch gerne für meine Mühe bedanken?
Hier habt Ihr die Möglichkeit AMAZON – Wunschliste [HIER KLICKEN]
Vielen Dank für Eure Unterstützung 🙂
Hier das Video: "Dynamischen senkrechten Jahreskalender erstellen mit Excel 365"

