In diesem Tutorial zeige ich Euch wie Ihr ganz einfach einen dynamischen senkrechten Monatskalender in Excel erstellen könnt. Hier braucht Ihr dann nur noch die Jahreszahl oder den Monat ändern und der Kalender passt sich dann automatisch an. Wir werden dann auch mit der bedingten Formatierung dafür sorgen dass die Wochenenden farbig markiert werden. Das Ganze werden wir dann auch noch für den Druck vorbereiten und die Spaltenbreiten sowie die Seitenränder anpassen. Die benutzten Formeln sind sehr einfach gehalten. Hier wird aber viel über Zellen formatieren gemacht. Das heißt das Wochenende und auch der Monatsname wird aus dem Datum herausgezogen.
So sieht der fertige dynamische Monatskalender aus.
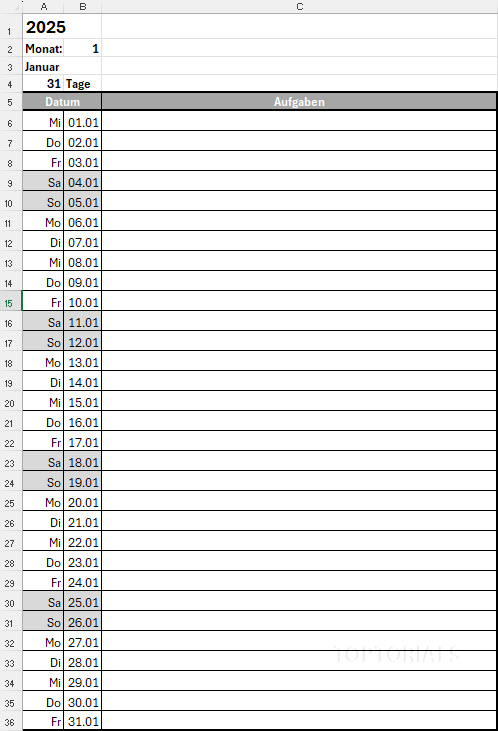
Senkrechter Monatskalender mit Excel
Aufbau des senkrechten dynamischen Monatskalenders:
Damit die Formel für den dynamischen Monatskalender korrekt funktioniert muss der Aufbau des oberen Bereichs des Kalenders übereinstimmen.
Wichtig ist dass in Zelle A1 der Eintrag für das Jahr und in Zelle B2 der Eintrag für das Jahr rein kommt.
Die Formeln für den senkrechten dynamischen Monatskalender:
Datumseinträge:
In Zelle B6 tragen wir die erste sehr einfache Formel ein. Wir benutzen dafür die Funktion DATUM. DATUM benötigt 3 Argumente. Das Jahr, den Monat und den Tag.
Das Jahr und den Monat können wir uns über die Zellen A1 und B2 holen. Als Tag geben wir eine 1 an, für den ersten Tag des Monats.
=DATUM(A1;B2;1)
Wochentag hinzufügen:
Wir können jetzt in Zelle A6 folgendes eintragen:
=B6
Damit beziehen wir uns auf die Zelle rechts daneben und bekommen somit das komplette Datum. Diese Zelle müssen wir aber noch formatieren und zwar so, dass nur der Wochentag zu sehen ist. Dafür klicken wir mit der rechten Maustaste in diese Zelle und wählen "Zellen formatieren…".
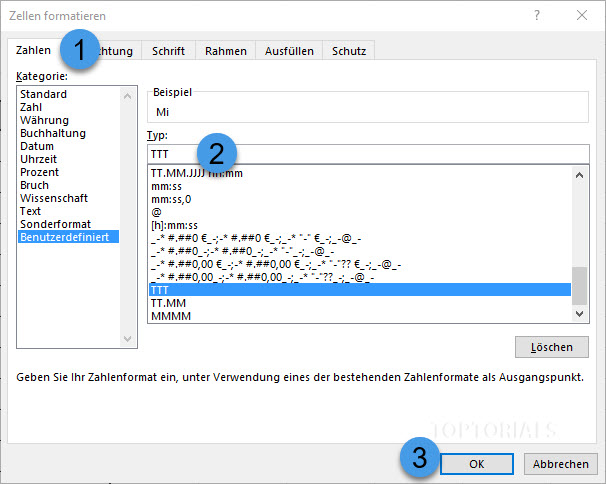
Zellen formatieren für abgekürzten Wochentagname
Hier können wir im Registerblatt "Zahlen" (1) den Punkt "Benutzerdefiniert wählen". In dem Eingabefeld "Typ" (2) geben wir dann TTT ein um damit einen abgekürzten Wochentagnamen auszugeben. Anschließend müssen wir das nur noch mit OK (3) bestätigen.
Monatsangabe in Zelle A3:
Mit dem Monatsnamen in Zelle A3 gehen wir ähnlich vor wie für den Wochentag. Hier müssen wir nur als Formel folgendes eintragen:
=B6
Damit ziehen wir uns wieder das gesamte Datum aus dieser Zelle. Jetzt müssen wir dass nur noch genauso formatieren wie mit dem Wochentag. Führt genau die gleichen Schritte aus gebt aber anstelle von TTT einfach nur MMMM (also 4 große M) ein.
Formel für die Ausgabe der Tage von Zelle B7 bis B36:
Normalerweise könnte man denken dass man jetzt nur in Zelle B7 die Formel =B6+1 eintragen könnte und das ganze nur noch runterkopieren müsste. Das würde auch normalerweise funktionieren. Allerdings hat nicht jeder Monat 31 Tage. Deshalb müssen wir dafür sorgen das kürzere Monate auch keine weiteren Ausgaben bekommen, also der nachfolgende Monat zu sehen ist. Deshalb werden wir folgende Formel eintragen:
=WENNFEHLER(WENN(MONAT(B6+1)=MONAT(B$6);B6+1;"");"")
Mit der WENN Funktion überprüfen wir nur ob der Monat übereinstimmt mit der Zelle in B6. Das heißt, in der Zelle selbst wird überprüft ob die darüberliegende Zelle plus einem Tag immer noch dem gleichen Monat wie in Zelle B6 entspricht. Wenn der Monat gleich ist, also die Überprüfung WAHR liefert, wird dann einfach ein Tag hinzugefügt. Sollte die Überprüfung FALSCH zurück liefern, sorgen wir mit den zwei Anführungszeichen dafür dass nichts ausgegeben wird, die Zelle also leer bleibt.
Mit der äußeren WENNFEHLER Funktion wird überprüft ob die Formel fehlerfrei ausgeführt werden kann. WENNFEHLER benötigt nur zwei Argumente. Einmal die Formel selbst, die auch ausgeführt wird wenn sie fehlerfrei ausführbar ist. Das zweite Argument gibt uns die Möglichkeit einzutragen was passieren soll, wenn die Formel einen Fehler wie z.B. #WERT! enthält. Hier geben wir dann einfach nur zwei Anführungszeichen ein, damit nichts weiter ausgegeben wird.
Die Formel kann jetzt bis nach unten kopiert werden und zwar bis Zelle B36. Genausoweit könnt Ihr auch die Zelle links daneben für das Wochenende kopieren.
Bedingte Formatierung für den senkrechten dynamischen Monatskalender:
Soweit ist der Kalender schon fertig aber wir wollen natürlich noch die Wochenenden farbig markieren. Das geht relativ einfach. Wir müssen hier nur den gesamten Kalender markieren, also von B6 bis B36. Anschließend geht ihr über das Menüband Start (1) auf die bedingte Formatierung (2).

Bedingte Formatierung und neue Regel hinzufügen
Hier könnt Ihr dann "Neue Regel…" auswählen.
Die Formeln für die bedingte Formatierung:
Wählt zuerst den Punkt "Formel zur Ermittlung der zu formatierenden Zellen verwenden"(1) aus.
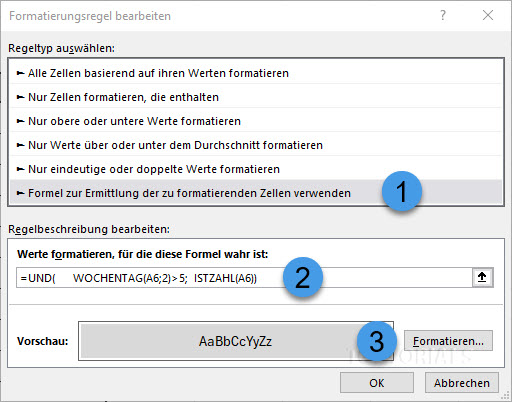
Formatierungsregeln Wochenende senkrechter Monatskalender
Wie nachfolgend in Punkt (2) gezeigt, müsst Ihr die Formel in diesen Bereichen entsprechend eintragen.
=UND( WOCHENTAG( A6;2 ) > 5 ; ISTZAHL( A6 ) )
WOCHENTAG gibt eine Zahl zwischen 1 und 7 aus. Als erstes Argument bekommt Wochentag unser Datum aus der Zelle. Wenn wir als zweiten Parameter eine 2 eintragen, sorgen wir dafür das die Reihenfolge so ist, das Montag eine 1, Dienstag eine 2 ist und so weiter. Somit wäre Samstag und Sonntag also 6 und 7. Deshalb können wir hier >5 eintragen.
ISTZAHL überprüft ob in der Zelle auch eine Zahl vorhanden ist.
Wenn Ihr anschließend noch Formatieren (3) wählt, könnt Ihr ein Format festlegen was auf Zellen angewendet werden die Samstage und Sonntage betreffen.
Hier zum Beispiel die Hintergrundfarbe mit dezentem grau.
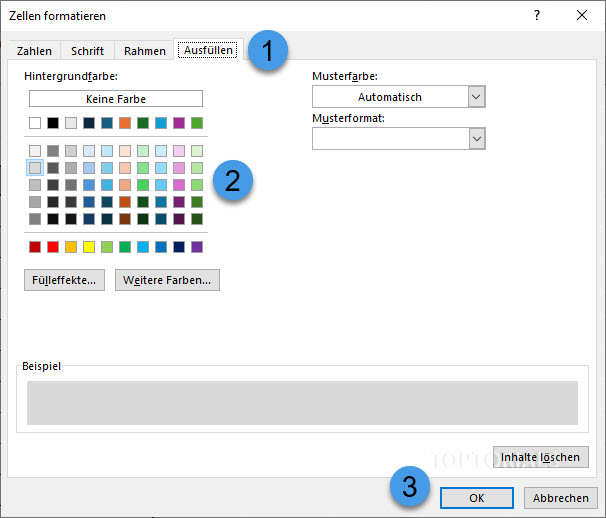
Format für Samstage und Sonntage festlegen für senkrechten Monatskalender
Hier braucht Ihr nur in das Registerblatt Ausfüllen (1) gehen und dann die Farbe (2) wählen die Ihr möchtet .
Wenn Ihr dann auf OK (3) klickt dann habt Ihr es geschafft.
Hier der Download für den dynamischen Monatskalenders mit Excel 365:
Wer keine Zeit hat den Monatskalender in Excel nachzubilden kann sich die Datei hier natürlich auch gerne herunterladen.
Der Kalender ist für Januar 2025 vor eingestellt, aber Ihr könnt den Monat und die Jahreszahl nach belieben anpassen.
Download Dynamischer-senkrechter-Monatskalender.xlsx
Download Dynamischer-senkrechter-Monatskalender.xlsx als ZIP Datei
Ihr möchtet Euch gerne für meine Mühe bedanken?
Hier habt Ihr die Möglichkeit AMAZON – Wunschliste [HIER KLICKEN]
Vielen Dank für Eure Unterstützung 🙂
Hier das Video: "dynamischen senkrechten Monatskalender erstellen mit Excel 365"

