Lambda Funktion in Excel
In diesem Tutorial zeige ich Euch wie Ihr die Lambda Funktion benutzen könnt. Hiermit habt Ihr die Möglichkeit Eure eigenen Funktionen zu erstellen. Ich zeige hier ein wirklich sehr einfaches Beispiel und wenn Ihr Euch das YouTube Video (unten) dazu anschaut, dann seht Ihr einmal diese Version aber auch eine etwas komplexere Version, wo die Lambda Formel etwas umfangreicher ist.
Wer das erste mal mit Excel oder überhaupt mit einem Tabellenkalkulationsprogramm arbeitet sollte sich vielleicht auch erst einmal dieses Tutorial anschauen:
Einfache Berechnungen / Grundlagen für Anfänger (Excel)
Das Tutorial zeigt ganz einfache Berechnungen und sollte den Einstieg wesentlich leichter machen.
So, kommen wir mal zu dem einfach Beispiel. Ich trage hier in den ersten 3 Zellen jeweils eine Zahl ein. Also in A1 B1 und C1.
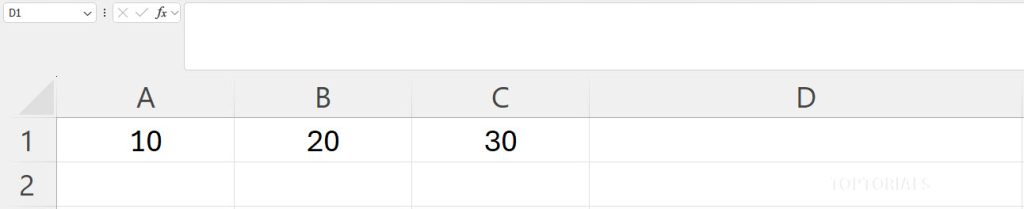
Lambda 3 Zellen mit Zahlen
Normalerweise könnte man jetzt in Zelle D1 alle Summieren oder einzeln addieren. Nehmen wir mal die Formel =A1+B1+C1 um es uns sehr einfach und verständlicher zu machen.
Wenn wir das gleiche mit der Lambda Funktion machen würden, können wir folgendes eingeben:
=LAMBDA(Wert1; Wert2; Wert3; Wert1 + Wert2 + Wert3)
Im ersten Moment kann man damit vielleicht noch nicht viel Anfangen und es ist vor allem für Einsteiger schwer zu verstehen.
Stellt Euch einfach vor:
=LAMBDA(Wert1;Wert2;Wert3;Wert1+Wert2+Wert3)
Wert1 ist Zelle A1 also 10
Wert2 ist Zelle B1 also 20
Wert3 ist Zelle C1 also 30
und dann kommt nur noch der Parameter Bereich wo das noch zusammengerechnet werden muss wie im ersten Beispiel mit der Formel =A1+B1+C1
Genau das machen wir am Ende:
=LAMBDA(Wert1; Wert2; Wert3; Wert1 + Wert2 + Wert3)
Jetzt ist natürlich Excel nicht in der Lage zu Wissen, dass wir die Daten aus Zelle A1, B1 und C1 für Wert1, Wert2 und Wert3 benötigen.
Dafür gibt es jetzt aber 2 Möglichkeiten. Einmal können wir das ganze jetzt mit einer Funktion ausführen (dazu kommen wir auch gleich) oder wir hängen diese Werte einfach hinten mit an.
=LAMBDA(Wert1; Wert2; Wert3; Wert1 + Wert2 + Wert3 )(A1; B1; C1)
Hierbei gilt die gleiche Reihenfolge wie am Anfang der Lambda Funktion. Die Werte werden also genau so übertragen.
Wert1 erhält jetzt den Inhalt von Zelle A1
Wert2 erhält jetzt den Inhalt von Zelle B1
Wert3 erhält jetzt den Inhalt von Zelle C1
Wenn Ihr jetzt innerhalb der Lambda Funktion genau diese Angaben spaßeshalber austauscht, dann würde das so aussehen:
=LAMBDA(A1;B1;C1;A1+B1+C1)
Das machen wir aber natürlich nicht 🙂
Letztendlich können wir folgende Formel dann in D1 eintragen:
=LAMBDA(Wert1; Wert2; Wert3; Wert1 + Wert2 + Wert3 )(A1; B1; C1)
Euch wird dann das korrekte Ergebnis angezeigt.
Lambda Funktion als Funktion
Wir haben ja gerade die Werte der Zellen A1, B1 und C1 hinten angehangen. Wir können jetzt aber eine Funktion erzeugen die wesentlich einfacher zu bedienen ist.
Damit sind wir in der Lage die Funktion genau so aufzurufen:
=MeineErsteFunktion(A1;B1;C1)
Ihr kennt ja die Möglichkeit einer Funktion die Werte anzugeben, wie Ihr das zum Beispiel bei Summe macht. Ihr könnt dann mit Euren eigenen Funktionsnamen diese Funktion ausführen.
Wie das geht. Ganz einfach.
Kopiert Euch die Formel ohne die angehängten Daten, also nur:
=LAMBDA(Wert1; Wert2; Wert3; Wert1 + Wert2 + Wert3 )
Anschließend wählt ihr im Menüband "Formeln"(1).
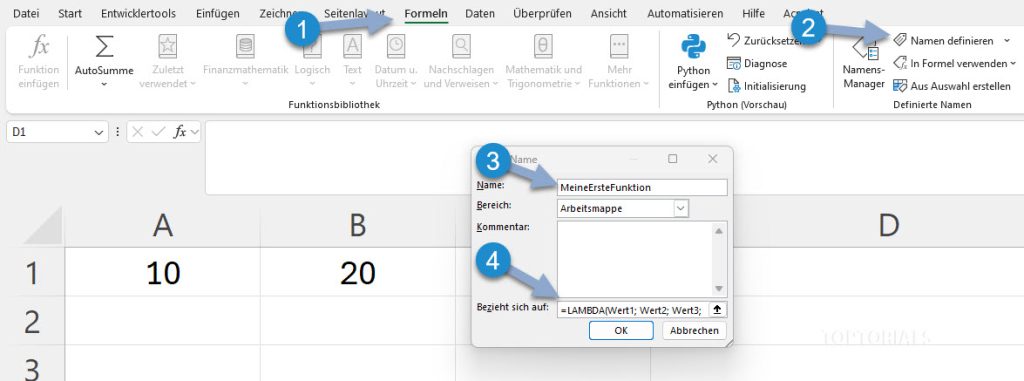
Lambda Funktion erstellen
Dort findet Ihr den Bereich Definierte Namen (2) wo Ihr einfach raufklickt. Es erscheint dann ein Dialogfeld.
Hier könnt Ihr jetzt für Eure Funktion einen Namen vergeben (3). In meinem Beispiel habe ich jetzt "MeineErsteFunktion" benutzt. Achtet darauf dass Ihr keinen Punkt oder Leerzeichen verwendet, ansonsten bekommt Ihr einen Fehler.
Es wäre natürlich super, wenn Ihr eine Art sprechenden Namen wählt, damit man genau weiß was die Funktion macht. Der Name sollte so gewählt werden, dass Ihr in einem Jahr immer noch wisst was die Funktion macht, wenn Ihr diesen Namen lest.
Ihr könnt dann noch einen Kommentar einfügen, welches die Funktion beschreibt die Ihr jetzt erstellen wollt.
Jetzt kommt natürlich mit das Wichtigste. Wir müssen jetzt unsere kopierte Lambda – Formel im Bereich "Bezieht sich auf:"(4) eintragen.
Wenn Ihr jetzt auf OK, klickt dann habt Ihr das geschafft.
Ihr müsst jetzt nur noch in Zelle D1 anfangen =Meine…. einzugeben und Euch wird der Name sogar schon vorgeschlagen. Ihr bekommt sogar einen Hinweistext angezeigt, den Ihr als Kommentar eingegeben habt.

MeineErsteFunktion Lambda Beispiel
Die Namen Wert1, Wert2 und Wert3 werden Euch ebenfalls angezeigt. Das sind die gleichen Namen die Ihr in der Formel benutzt habt.
Wenn Ihr jetzt für jeden Parameter die entsprechenden Zellen angebt wie im Bild gezeigt und dann die Eingabetaste drückt erscheint Euer Ergebnis.
Natürlich sollte 60 rauskommen, deshalb spare ich mir an dieser Stelle einfach mal das Bild 🙂
Wenn Ihr das soweit verstanden habt dann gibt es jetzt noch ein paar zusätzliche Infos.
Lambda Funktion – zusätzliche Infos
Ihr habt ja im obigen Beispiel nur 3 Parameter für die Werte benutzt also Wert1, Wert2 und Wert3. Ihr könnt aber richtig viele Parameter übergeben und zwar bis zu 253. Da könnt Ihr Euch ja sicher vorstellen welche Möglichkeiten Euch da offen stehen.
Das heißt dass Ihr die Parameter mit den Werten am Anfang alle rein schreibt und der Allerletzte Parameter ist dann immer die Berechnung.
Außerdem ist dieses Beispiel oben wirklich extrem einfach. Ihr könnt sehr komplexe Formeln verwenden und diese in die Funktion einbauen.
Viel Spaß mit den neuen Erkenntnissen 🙂
Das Video-Tutorial "LAMBDA Funktion ganz einfach"

