In diesem Tutorial zeige ich Euch wie Ihr mit Excel den aktuellen Monat des Kalenders farbig markieren könnt. Ich zeige hier gleich zwei Varianten. Einmal werden die ganzen Tage innerhalb des Monats mit der bedingten Formatierung markiert und die andere Version zeigt die Markierung nur von den Spaltentiteln. Wir benutzen hier häufig die Funktion MONAT aber müssen für die zweite Variante auch die Funktion TEXT benutzen. Mit TEXT können wir uns nämlich genau die Daten herausziehen die wir benötigen und auch genau in dem Format was für uns passt.
Falls Ihr noch keinen Kalender habt und einen erstellen möchtet, dann könnt Ihr gerne dieses Tutorial anschauen:
Dynamischen Jahreskalender erstellen mit Excel 365 Download
Bedingte Formatierung für den Excel Jahreskalender:
Im ersten Beispiel wo alle Kalendertage im entsprechenden Monat markiert werden sollen müssen wir vorab erst einmal den gesamten Kalender markieren, also alle Datumseinträge und die Wochentage (nicht die Monate / Spaltenüberschriften).
Wenn Ihr alle Kalendereinträge markiert habt könnt Ihr die bedingte Formatierung aufrufen.
Dafür einfach nur in das Menü Band Start gehen und dort im Bereich Formatvorlagen auf "Bedingte Formatierung klicken".

Bedingte Formatierung und neue Regel hinzufügen
Anschließend wählt Ihr "Formel zur Ermittlung der zu formatierenden Zellen verwenden" aus.
Dort könnt Ihr dann die folgenden Formeln eintragen.
Alle Tage des aktuellen Monats im Kalender markieren:
Die nachstehende Formel könnt Ihr direkt in die bedingte Formatierung eintragen, nachdem Ihr den Kalender komplett markiert habt.
=MONAT(A4)=MONAT(HEUTE())
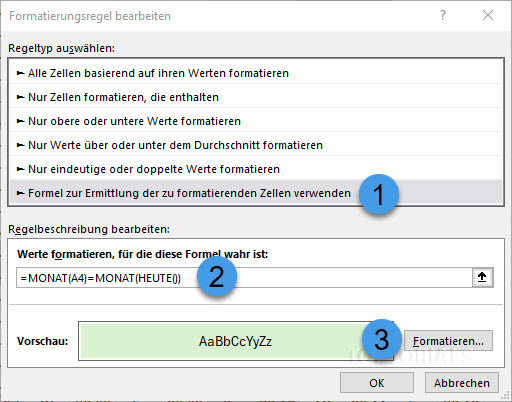
Bedingte Formatierung: Aktuellen Monat in Spaltenüberschrift markieren
Die Funktion MONAT erwartet als Argument ein Datum. Mit der Zelle A4 geben wir also genau dieses Datum vor. Wichtig ist, dass Ihr das als relativen Bezug lasst, damit sich das der Zellposition entsprechend anpassen kann. MONAT gibt dann als Ergebnis den Monat als Zahl aus.
Damit wir das Ganze vergleichen können werden wir ebenfalls mit der Funktion HEUTE() dann das heutige Datum der Funktion MONAT zur Verfügung stellen. Wir bekommen dann den aktuellen Monat als Zahl raus der dann verglichen werden kann. Also nur wo der Monat gleich ist werden die Tage des Kalenders dann farbig markiert wenn Ihr noch ein Format festlegt, was Ihr wie nachfolgend machen könnt.
Das formatieren geht ganz einfach und Ihr könnt Euch natürlich die Farbe aussuchen die Euch dafür am besten gefällt.
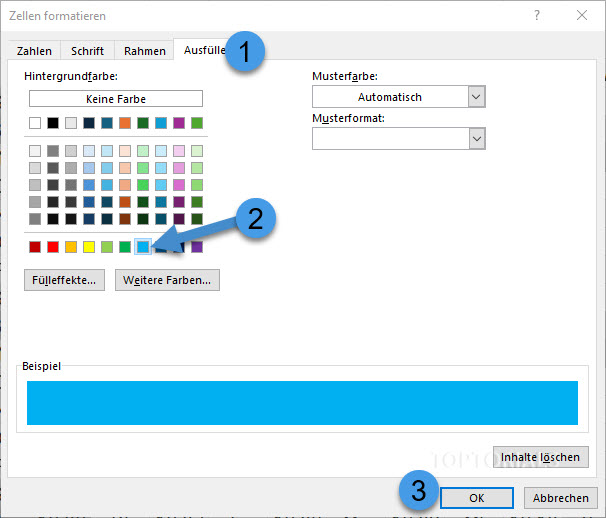
Zellen formatieren und blau als Farbe festlegen
Hier in diesem Beispiel habe ich blau gewählt aber Ihr könnt natürlich eine andere Farbe verwenden.
Wenn Ihr anschließend alles mit OK bestätigt, dann werden Euch die Tage des Monats farbig markiert.
Aktuellen Monat in den Spaltenüberschriften markieren
Wenn Ihr den Monat nur im oberen Bereich markieren wollt, also bei den Spaltenüberschriften, dann müsst Ihr diese markieren und könnt dann über die bedingte Formatierung folgende Formel eingeben.
=A3= TEXT( HEUTE(); "MMMM" )
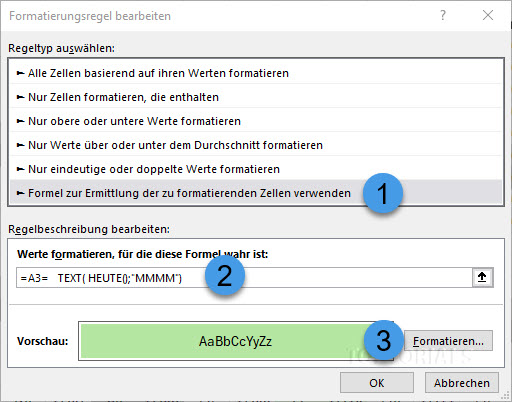
Bedingte Formatierung: Aktuellen Monat in Spaltenüberschrift markieren
Wie oben beschrieben gibt uns die Funktion HEUTE den aktuellen Tag als Datum aus. Mit der Funktion TEXT können wir uns jetzt aber die Ausgabe so formatieren wie wir das benötigen.
TEXT erwartet zwei Argumente. Einmal das was formatiert werden soll und als zweiten Parameter die Angabe wie es formatiert werden soll.
In dem Beispiel habe ich die Funktion HEUTE für den ersten Parameter verwendet. Der zweite Parameter enthält folgende Angabe "MMMM". Das steht für den voll ausgeschriebenen Monat. Somit kann jetzt der voll ausgeschriebene Monatsname in den Spaltenköpfen genau mit dem Monat verglichen werden, den wir als Ausgebe von der Funktion TEXT erhalten.
Jetzt müsst Ihr nur noch ein Format über "Formatieren…" festlegen, so wie oben bereits beschrieben und seht dann, nach Klicken auf OK, den aktuellen Monatsnamen mit der farbigen Markierung.
Hier der Download als Vorlage zum selbst probieren:
Wenn Ihr eine Vorlage verwenden möchtet, dann könnt Ihr gerne diesen Kalender herunterladen und die Schritte im Tutorial selbst nachmachen. Viel Spaß dabei 🙂
Download Dynamischer-Jahreskalender-Excel-365.xlsx
Download Dynamischer-Jahreskalender-Excel-365.xlsx als ZIP Datei
Download Dynamischer-Jahreskalender-Excel-97-2003.xls
Download Dynamischer-Jahreskalender-Excel-97-2003.xls als ZIP Datei
Hier die fertige Datei:
Die fertige Version, also inklusive der Markierungen für den aktuellen Monat, könnt Ihr gerne hier herunterladen.
Download Aktuellen-Monat-im-Kalender-markieren-Excel-365.xlsx
Download Aktuellen-Monat-im-Kalender-markieren-Excel-365.xlsx als ZIP Datei
Ihr möchtet Euch gerne für meine Mühe bedanken?
Hier habt Ihr die Möglichkeit AMAZON – Wunschliste [HIER KLICKEN]
Vielen Dank für Eure Unterstützung 🙂
Hier das Video: "Aktuellen Monat im Kalender farbig markieren | Excel 365"

