Die Anzahl der Arbeitstage berechnen in Excel.
In diesem kurzen Tutorial zeige ich Euch wie Ihr in Excel die Anzahl der Arbeitstage berechnen könnt. Ihr könnt sogar bestimmen ob das Wochenende nur aus den Sonntagen oder aus Samstag und Sonntag besteht. Außerdem könnt Ihr auch die Feiertage oder freien Tage bestimmen die dann entsprechend abgezogen werden.
Ich verwende hier die Formel NETTOARBEITSTAGE.INTL(). Damit könnt Ihr bestimmen ob das Wochenende aus einem Sonntag oder aus Samstag und Sonntag bestimmt. Ihr könnt sogar ganz andere Tage als Wochenendtag festlegen.
Die Funktion NETTOARBEITSTAGE.INTL() besteht aus mehreren Parametern:
=NETTOARBEITSTAGE.INTL(STARTDATUM; ENDDATUM [;WOCHENENDPARAMETER][;FEIERTAGE])
Anzahl der Arbeitstage berechnen
In diesem Beispiel-Bild seht Ihr wie Ihr die Anzahl der Arbeitstage berechnen könnt und wie das in Excel aussehen könnte:
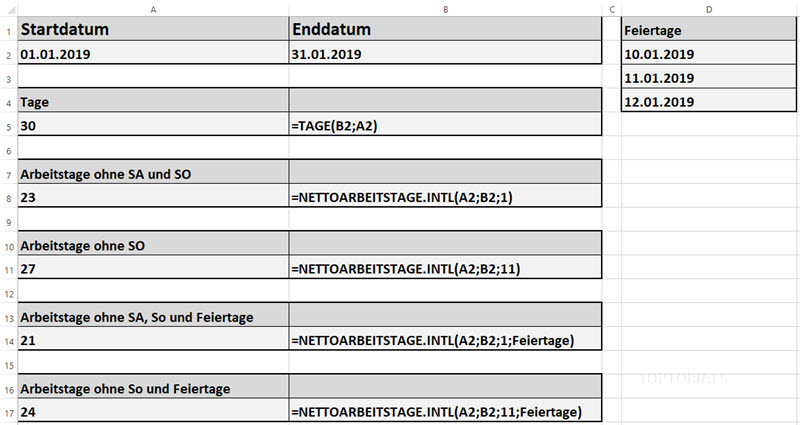
Excel Arbeitstage im Monat berechnen
Achtet darauf dass ich das Startdatum und Enddatum in der zweiten Zeile habe. Entsprechend müsst Ihr das in Eurer eigenen Funktion dann natürlich anpassen.
Wochenende festlegen
Sobald Ihr beim Eingeben der Formel den dritten Parameter erreicht zeigt Excel Euch welche Werte Ihr dort eintragen könnt. Wählt Ihr hier den Eintrag 11 aus wird nur der Sonntag als Wochenende festgelegt. Wollt Ihr den Samstag und den Sonntag als Wochenende festlegen müsst Ihr dort nur eine 1 eingeben.
Die Feiertage als Namen festlegen
Die Feiertage oder freien Tage könnt Ihr ganz einfach festlegen indem Ihr den Bereich mit den Datumseinträgen markiert und anschließend im Namensfeld diesen Namen eingebt. Dadurch habt Ihr einen benannten Bereich den Ihr jetzt in der Formel nutzen könnt.
Wer nicht weiß wie das funktioniert sollte sich dieses Tutorial dazu einmal anschauen: Mit Namen rechnen / Benannte Zellen (Excel)
Wer jetzt alle Parameter der Funktion eingegeben hat sollte jetzt die Anzahl der Arbeitstage des Monats sehen können.
Kleiner Tipp
Manchmal möchte man vom gleichen Monat den letzten Tag dieses Monats bestimmen. Das habe ich bei diesem Beispiel übrigens für das Enddatum gemacht.
Startdatum war bei mir der 01.01.2019 um jetzt nicht schauen zu müssen wie viele Tage der Monat hat habe ich einfach die Funktion EDATUM Benutzt.
Mit EDATUM kann man angeben um wie viele Monate man das Datum verschieben möchte.
In dem Beispiel habe ich das folgendermaßen angewendet: =EDATUM(A2;1)-1
Damit bin ich einen Monat weiter gegangen und hätte ja damit den 01.02.2019. Jetzt ziehe ich mit -1 einfach einen Tag ab und habe das korrekte Enddatum 😉
Mit dieser Funktion lässt sich natürlich wesentlich schneller die Anzahl der Arbeitstage berechnen wenn man immer den 1. eines Monats als Startdatum festlegt.
Excel verfügt natürlich über noch wesentlich mehr Funktionen. Eine Übersichtsliste meiner vielen Video Tutorials für dieses Programm findet Ihr hier:
Übersichts-Liste der Microsoft Excel Tutorials

