In diesem Tutorial zeige ich Euch wie Ihr in Excel einen Datumsbereich im Kalender farbig markieren könnt. Dafür benutzen wir die bedingte Formatierung.
Dieses ist eine einfache Variante und wird nur für einen Datumsbereich erstellt. In einem weiteren Tutorial werde ich das auch für mehrere Einträge machen, allerdings ist dieses Tutorial dann etwas komplizierter und enthält eine Menge verschachtelter WENN Funktionen.
Also hier zum Üben erst einmal die einfache Variante. Hier haben wir auch nur die UND Funktion, was es relativ einfach macht.
Falls Ihr noch keinen Kalender habt und einen erstellen möchtet, dann könnt Ihr gerne dieses Tutorial anschauen:
Dynamischen Jahreskalender erstellen mit Excel 365 Download
Datumsbereich im Kalender farbig markieren:
In der Zelle Z5 und AA5 könnt Ihr erst einmal Euren Datumsbereich eintragen. Wenn die Position nicht passen sollte, weil dort schon etwas drin steht, könnt Ihr den vorhandenen Bereich entweder verschieben oder tragt diesen Datumsbereich an einer andere Stelle ein. Allerdings müsst Ihr die Formeln dann entsprechend der neuen Position dann noch anpassen.
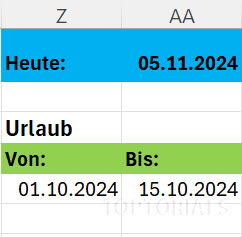
Datumsbereich eintragen
Bedingte Formatierung für den Excel Jahreskalender:
Es ist immer ratsam die Zellen vorher schon zu markieren, die über die bedingte Formatierung geändert werden soll. Ihr könnt das zwar später auch anpassen aber das vorherige Markieren der Zellen ist wesentlich einfacher und erspart Euch die Arbeit.
Wenn Ihr alle Kalendereinträge markiert habt könnt Ihr wie üblich die bedingte Formatierung aufrufen.
Dafür einfach nur in das Menü Band Start gehen und dort im Bereich Formatvorlagen auf "Bedingte Formatierung klicken".

Bedingte Formatierung und neue Regel hinzufügen
Anschließend wählt Ihr "Formel zur Ermittlung der zu formatierenden Zellen verwenden" aus.
Dort könnt Ihr dann die folgenden Formeln eintragen.
Datumsbereich im Kalender farbig markieren:
Die nachstehende Formel könnt Ihr direkt in die bedingte Formatierung eintragen, nachdem Ihr den Kalender komplett markiert habt.
Dies ist noch eine relativ einfache Formel und besteht nur aus der UND Funktion und der ISTZAHL Funktion.
=UND( A4 >= $Z$5 ; A4 <= $AA$5 ; ISTZAHL( A4 ) )
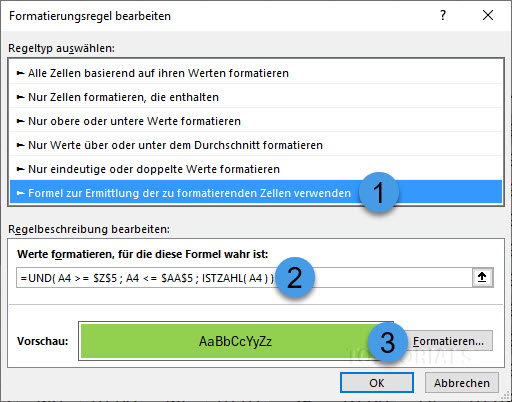
Formel: Datumsbereich markieren
Bei der UND Funktion läuft das folgendermaßen. Alle dort durch Semikolon getrennten Wahrheitstests müssen WAHR zurück liefern damit die UND Funktion selbst ebenfalls WAHR zurück liefert. Ist nur ein Eintrag FALSCH, dann wird die UND Funktion auch FALSCH zurück liefern. Also alle Bedingungen müssen stimmen, damit die Formatierung ausgelöst wird.
Hier wird also nur in den ersten beiden Argumenten geprüft ob das Datum größer gleich dem ersten Datum UND kleiner gleich dem zweiten Datum ist.
Die Funktion ISTZAHL benutzen wir um nur zu formatieren wenn dort auch wirklich eine Zahl vorhanden ist. Intern werden Datumseinträge als Zahl behandelt.
Alle eben angegebenen Bedingungen müssen erfüllt werden, damit die Formatierung ausgeführt wird.
Format festlegen
Wie Ihr oben gesehen habt, gibt es noch den Punkt 3 in den oberen Bildern. Hier müsst Ihr nur auf "Formatieren …" klicken. Hier könnt Ihr das Format festlegen welches angewendet werden soll, wenn die bedingte Formatierung als Ergebnis in der Formel WAHR ausgibt. Das formatieren geht ganz einfach und Ihr könnt Euch natürlich die Farbe aussuchen die Euch dafür am besten gefällt.
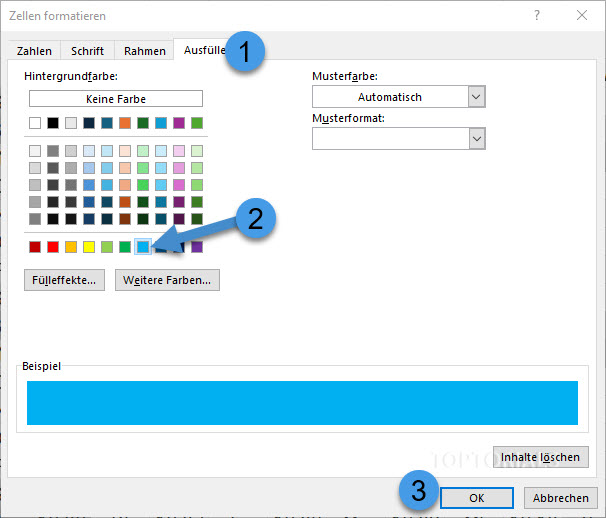
Zellen formatieren und blau als Farbe festlegen
Hier in diesem Beispiel habe ich blau gewählt aber Ihr könnt natürlich eine andere Farbe verwenden.
Wenn Ihr das jetzt mit OK bestätigt, dann habt Ihr einen Kalender in dem die Intervalle entsprechend angezeigt werden.
Mit dem Offset könnt Ihr die Markierung entsprechend verschieben.
Hier der Download als Vorlage zum selbst probieren:
Wenn Ihr eine Vorlage verwenden möchtet, dann könnt Ihr gerne diesen Kalender herunterladen und die Schritte im Tutorial selbst nachmachen. Viel Spaß dabei 🙂
Download Dynamischer-Jahreskalender-Excel-365.xlsx
Download Dynamischer-Jahreskalender-Excel-365.xlsx als ZIP Datei
Download Dynamischer-Jahreskalender-Excel-97-2003.xls
Download Dynamischer-Jahreskalender-Excel-97-2003.xls als ZIP Datei
Hier die fertige Datei:
Die fertige Version, wo Ihr die Datumsangaben anpassen könnt.
Download Datumsbereich-im-Kalender-markieren.xlsx
Download Datumsbereich-im-Kalender-markieren.xlsx als ZIP Datei
Ihr möchtet Euch gerne für meine Mühe bedanken?
Hier habt Ihr die Möglichkeit AMAZON – Wunschliste [HIER KLICKEN]
Vielen Dank für Eure Unterstützung 🙂
Hier das Video: "Datumsbereich im Kalender farbig markieren | Excel 365"

