Hier in diesem Video Tutorial zeige ich Euch wie Ihr einen dynamischen Jahreskalender in Excel 365 erstellen könnt. Bei dieser Version müsst Ihr nur noch die Jahreszahl ändern und der Kalender passt sich automatisch komplett an. Auch die Markierungen für das Wochenende werden automatisch angepasst, wenn Ihr eine andere Jahreszahl eintragt. Natürlich werden auch nur die Tage angezeigt die zum jeweiligen Monat gehören. Das heißt dass Ihr auch im Februar die korrekte Anzahl an Tagen dort zu stehen habt.
Dieser Kalender ist etwas umfangreicher, zumindest was die Formeln angeht.
Ich habe den Kalender auch so erstellt, dass der Samstag und der Sonntag jeweils seine eigene Farbe hat.
Der gesamte Kalender kann dann später ohne Probleme auch ausgedruckt werden.
Die wichtigsten Formeln für den Excel Jahreskalender:
Wenn Ihr in Zelle A1 die Jahreszahl eingetragen habt, dann könnt Ihr auch schon die Ergebnisse direkt sehen.
Zelle B4:
=DATUM(A1;1;1)
Zelle A4:
=B4
Zelle D4:
=EDATUM(B4;1)
Zelle B5:
=WENNFEHLER(WENN( MONAT(B4+1)=MONAT(B$4);B4+1;"");"")
Bedingte Formatierung für den Excel Jahreskalender:
Um die bedingte Formatierung erstellen zu können müsst Ihr über das Menü Band

Bedingte Formatierung und neue Regel hinzufügen
Start im Bereich Formatvorlagen auf bedingte Formatierung klicken und dann "Neue Regel…" auswählen.
Die Formeln für die bedingte Formatierung:
Wie nachfolgend in Punkt 2 gezeigt, müsst Ihr die Formel in diesen Bereichen entsprechend eintragen.
Wenn Ihr für Samstag und Samstag unterschiedliche Farben möchtet, könnt Ihr folgende Formeln benutzen:
Für Samstag =WOCHENTAG(A4;2)=6
Für Sonntag =WOCHENTAG(A4;2)=7
Wollt Ihr das Samstag und Sonntag die gleiche Farbe bekommen dann reicht folgender Eintrag:
Für Samstag und Sonntag =WOCHENTAG(A4;2)>5
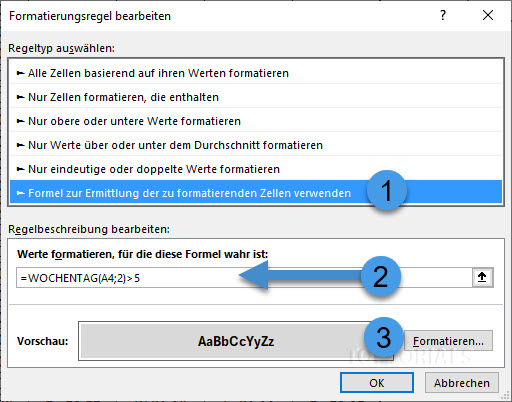
Formel für bedingte Formatierung beim einfachen Jahreskalender
Wenn Ihr anschließend noch Formatieren wählt, könnt Ihr ein Format festlegen was auf Zellen angewendet werden soll, die dann bei 6 oder 7, also Samstag oder Sonntag angewendet werden soll.
Wenn Ihr beide tage unterschiedlich formatieren möchtet, dann müsst Ihr den Vorgang natürlich für jede oben genannte Formel separat durchführen (also für Samstag und Sonntag getrennt).
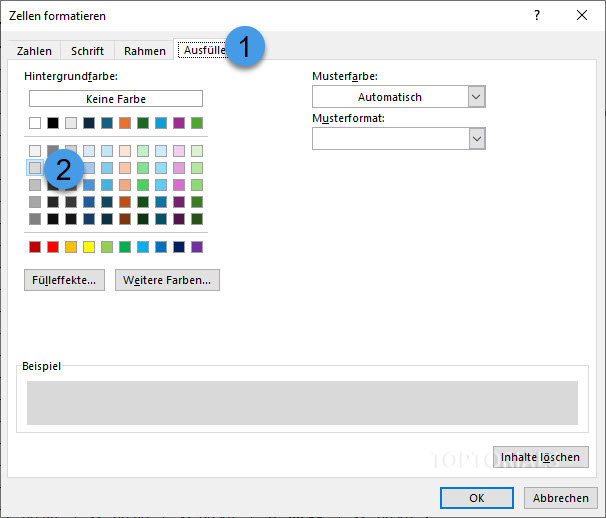
Bedingte Formatierung Zellen formatieren
Hier zum Beispiel die Hintergrundfarbe der Zelle etwas abändern.
Hier der Download für den dynamischen Jahreskalender mit Excel 365:
Wer keine Zeit hat den Jahreskalender in Excel nachzubilden kann sich die Datei hier natürlich auch gerne herunterladen.
Der Kalender ist für 2025 vor eingestellt, aber Ihr könnt die Jahreszahl nach belieben anpassen.
Download Dynamischer-Jahreskalender-Excel-365.xlsx
Download Dynamischer-Jahreskalender-Excel-365.xlsx als ZIP Datei
Download Dynamischer-Jahreskalender-Excel-97-2003.xls
Download Dynamischer-Jahreskalender-Excel-97-2003.xls als ZIP Datei
Ihr möchtet Euch gerne für meine Mühe bedanken?
Hier habt Ihr die Möglichkeit AMAZON – Wunschliste [HIER KLICKEN]
Vielen Dank für Eure Unterstützung 🙂
Hier das Video: "Dynamischen Jahreskalender erstellen mit Excel 365"

