In diesem Tutorial zeige ich Euch wie Ihr ganz einfach einen dynamischen Monatskalender in Excel erstellen könnt. Hier braucht Ihr dann nur noch die Jahreszahl oder den Monat ändern und der Kalender passt sich dann automatisch an. Weiter unten könnt Ihr euch den Kalender auch gerne herunterladen. Man könnte denken dass die Erstellung ziemlich einfach gehen müsste aber Ihr dürft nicht vergessen dass der erste des Jahres oder der erste des Monats immer ein Montag ist. Deshalb muss eine Verschiebung so stattfinden, dass sich die Datumsangaben genau an den Kalender orientieren der ja von Montag bis Sonntag geht und die Wochentage fest an der Position stehen bleiben. Wir benutzen hier Funktionen wie DATUM, WOCHENTAG, SPALTE und ZEILE. Zusätzlich werden wir noch die bedingte Formatierung nutzen um uns nur den aktuellen Monats etwas präsenter auszugeben, das heißt dass der Vormonat und der Monat danach eine etwas hellere Schriftart bekommen.
So sieht der fertige dynamische Monatskalender aus.
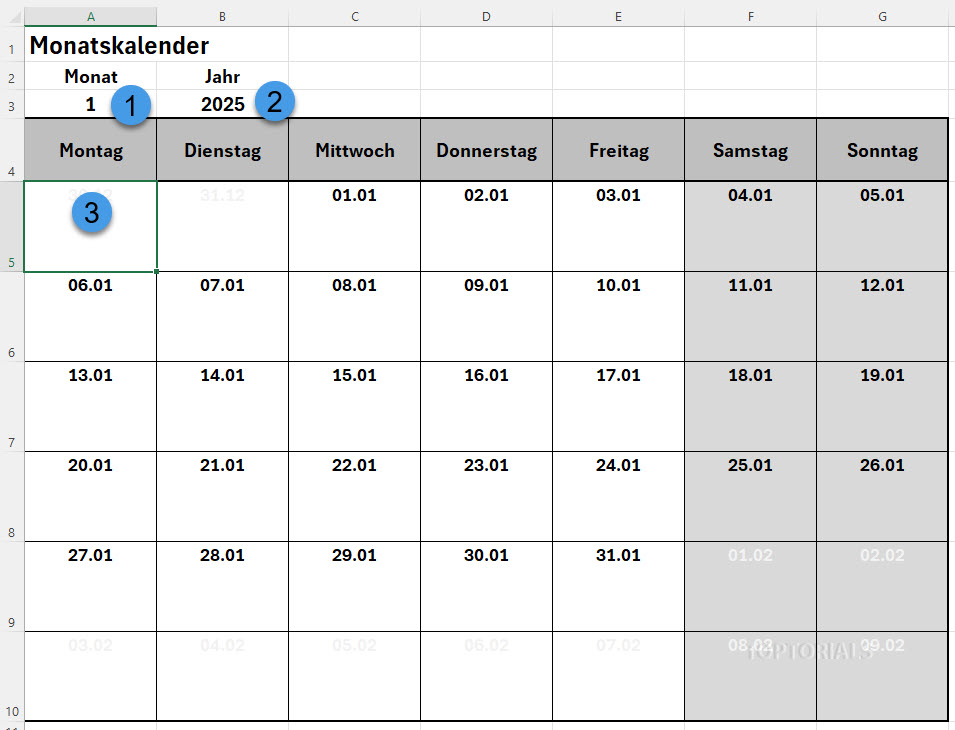
Monatskalender mit erforderlichen Einträgen
Aufbau des dynamischen Monatskalenders
Damit die Formel für den dynamischen Monatskalender korrekt funktioniert muss der Aufbau des oberen Bereichs des Kalenders übereinstimmen.
Wichtig ist dass in Zelle A3(1) der Eintrag für den Monat und in Zelle B3(2) der Eintrag für das Jahr rein kommt.
Die Wochentage und die Formatierung für das Wochenende könnt Ihr manuell vornehmen, da hier alles so bleibt und sich nicht verändern wird.
Die Formeln für den dynamischen Monatskalender:
Datumseinträge:
Die Formel ist etwas komplexer und sorgt dafür dass es eine entsprechende Verschiebung gibt, damit die Wochentage immer an der gleichen Position bleiben kann.
Diese Formel kopiert Ihr dann in Zelle A5(3) rein. Von dort aus könnt Ihr diese an die anderen Positionen kopieren.
=DATUM($B$3;$A$3;(2-WOCHENTAG(DATUM($B$3;$A$3;1);2))+(SPALTE(A4)-1)+(ZEILE(B1)-1)*7)
Der erste Teil der Formel erklärt:
=DATUM($B$3;$A$3;(2-WOCHENTAG(DATUM($B$3;$A$3;1);2))
DATUM benötigt 3 Argumente. Das Jahr und den Monat, welches wir mit absoluten Bezügen $B$3 und $A$3, aus den oberen Zellen beziehen können.
WOCHENTAG benötigt 2 Argumente. Einmal das Datum und einmal ein Bezugssystem. Wir geben für das Bezugssystem eine 2 ein. Damit machen wir der Funktion WOCHENTAG klar, dass wir eine Zählung der Wochentage von Montag mit einer 1 beginnen wollen (also Montag 1, Dienstag 2, Mittwoch 3 und so weiter).
Insgesamt müssen wir den Tag so berechnen dass sich die Einträge entsprechend der Wochentage korrekt verschiebt.
Der hintere Teil der Formel erklärt:
Mit +(SPALTE(A4)-1)+(ZEILE(B1)-1)*7) erreichen wir, dass die Formel in den restlichen Bereichen kopiert werden kann und sich dort auch korrekt anpasst.
SPALTE und ZEILE Geben dabei immer genau ihre Position zurück. Mit -1 sorgen wird dafür dass die Zählung bei 0 anfängt und nicht bei 1. Das heißt dass es bei der ersten Zelle zu keiner Verschiebung kommt, denn Spalte (Spalte A ist 1 und das minus 1 ist 0) ist 0 und Zeile ist ebenfalls 0 (Zeile 1 von B1 ist 1 und das minus 1 ist 0). 0 * 7 bleibt 0 und damit gibt es auch dort keine Änderung. Sobald wir aber eine Spalte nach rechts gehen gibt es einen Tag mehr. Wenn man jetzt auch noch eine Zeile tiefer geht, dann wird bei jeder zusätzlichen Zeile der Wert um 7 erhöht, da die Woche ja 7 Tage hat.
Bedingte Formatierung für den dynamischen Monatskalender:
Jetzt haben wir im dynamischen Monatskalender auch Einträge vom Vorjahr, wenn wir uns im Monat 1 befinden oder wenn wir uns am Ende des Jahres befinden auch für das nachfolgende Jahr. Damit das aktuelle Jahr aber optisch stärker hervorgehoben wird werden wir die Einträge vom Vorjahr oder dem nachfolgenden Jahr von der Schriftart etwas heller machen. Dafür müsst Ihr den ganzen Kalender von A5 bis G10 markieren und könnt dann im Menüband Start(1) die bedingte Formatierung(2) aufrufen.

Bedingte Formatierung und neue Regel hinzufügen
Hier könnt Ihr dann "Neue Regel…" auswählen.
Die Formeln für die bedingte Formatierung:
Wählt zuerst den Punkt "Formel zur Ermittlung der zu formatierenden Zellen verwenden"(3) aus.
Wie nachfolgend in Punkt (4) gezeigt, müsst Ihr die Formel in diesen Bereichen entsprechend eintragen.
=MONAT(A5)<>$A$3
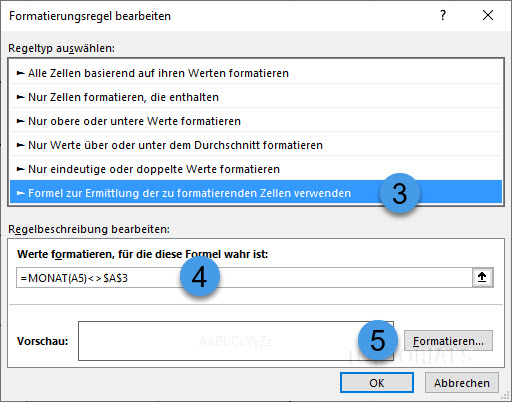
Formel für bedingte Formatierung Monatskalender
Wenn Ihr anschließend noch Formatieren (5) wählt, könnt Ihr ein Format festlegen was auf Zellen angewendet werden soll die außerhalb des aktuellen Monats liegen.
Hier zum Beispiel die Schriftfarbe etwas heller machen.
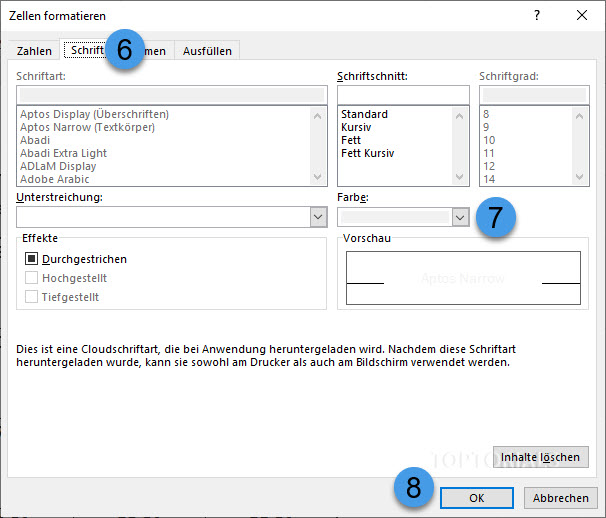
Zellen formatieren außerhalb des aktuellen Monats
Hier braucht Ihr nur in das Registerblatt Schrift (6) gehen und dann die Farbe (7) der Schrift etwas heller machen.
Wenn Ihr dann auf OK klickt (8) dann habt Ihr es geschafft.
Hier der Download für den dynamischen Monatskalenders mit Excel 365:
Wer keine Zeit hat den Monatskalender in Excel nachzubilden kann sich die Datei hier natürlich auch gerne herunterladen.
Der Kalender ist für Januar 2025 vor eingestellt, aber Ihr könnt die Monats und Jahreszahl nach belieben anpassen.
Download Dynamischer-Monatskalender.xlsx
Download Dynamischer-Monatskalender.xlsx als ZIP Datei
Ihr möchtet Euch gerne für meine Mühe bedanken?
Hier habt Ihr die Möglichkeit AMAZON – Wunschliste [HIER KLICKEN]
Vielen Dank für Eure Unterstützung 🙂
Hier das Video: "Dynamischen Monatskalender erstellen mit Excel 365"

