Höhere Zahl markieren mit LibreOffice Calc
In diesem Tutorial zeige ich Euch wie Ihr in LibreOffice Calc die höhere Zahl markieren könnt. Das Ganze machen wir über die bedingte Formatierung. Wir können damit die Hintergrundfarbe der Zelle, wo sich die höhere Zahl befindet, farbig ändern oder auch die Schriftfarbe. Es gibt sogar noch weitere Möglichkeiten die Zelle hervorzuheben.
Das Video-Tutorial "Höhere Zahl markieren mit LibreOffice Calc"
Wenn Ihr zum Beispiel eine einfache Tabelle wie diese hier habt …
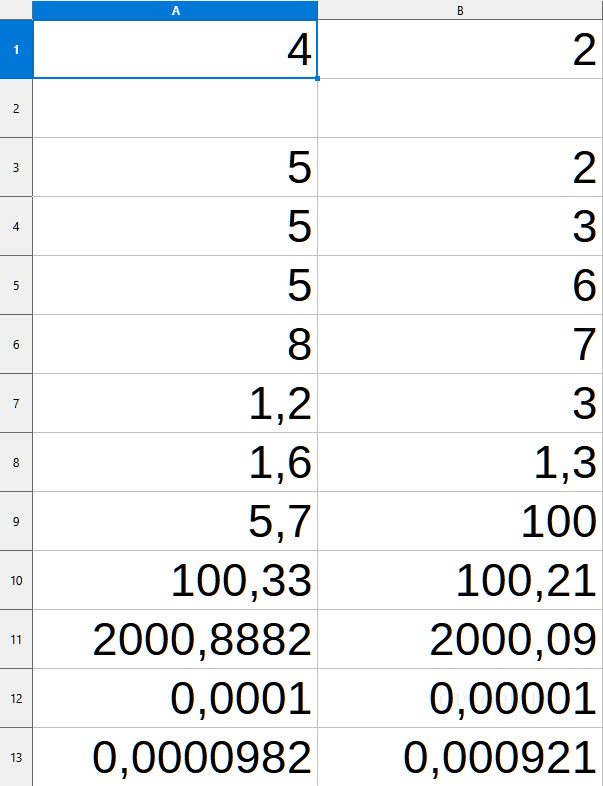
LibreOffice Calc Einfache Tabelle
… dann müsst Ihr einfach beide Spalten, also A und B markieren.
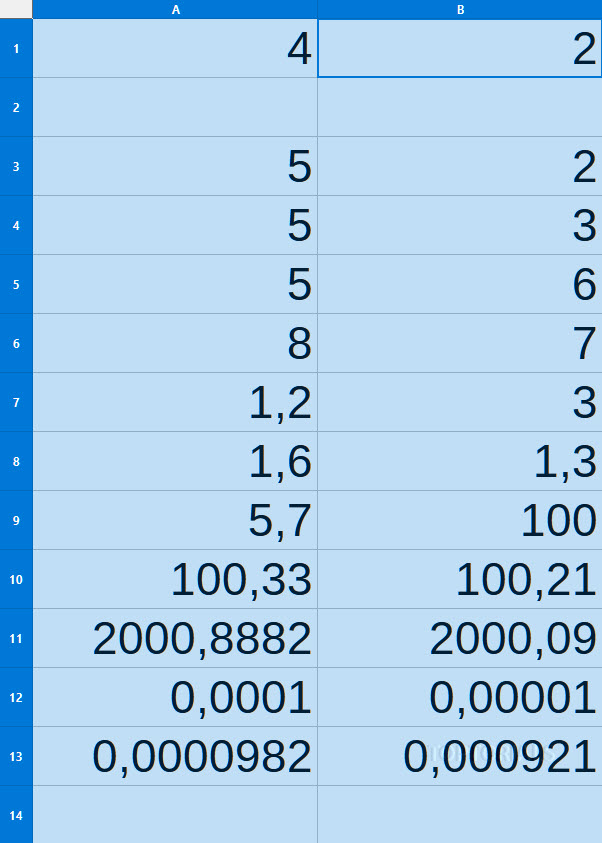
LibreOffice Calc Einfache Tabelle markiert
Bedingte Formatierung in LibreOffice Calc
Danach müsst Ihr über das Menü die bedingte Formatierung aufrufen.
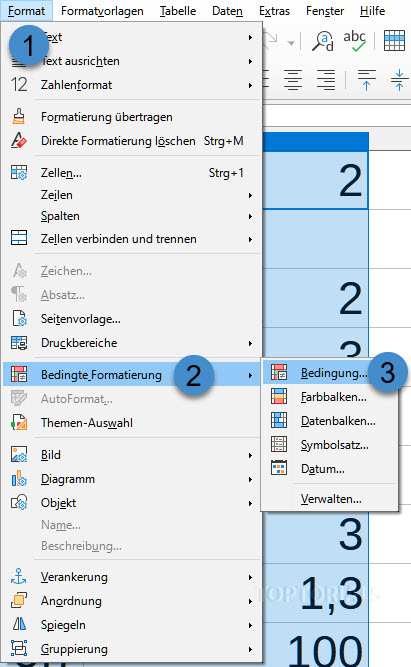
LibreOffice Calc Menü Format Bedingte Formatierung
Ihr erhaltet dann folgendes Dialogfeld und müsst dort ein paar kleinere Änderungen vornehmen.
Formel: Höhere Zahl markieren
Auf der linken Seite seht Ihr ein Listenfeld (1). Hier müsst Ihr "Formel ist" auswählen.
Anschließend gebt Ihr die folgende Formel in das Eingabefeld (2) rechts ein: UND(A1=MAX($A1;$B1);A1<>"")
Damit sich die Änderung überhaupt sichtbar bemerkbar macht müssen wir natürlich noch das Format ändern.
Das Listenfeld (3) gibt Euch die Möglichkeit eine neue Formatvorlage zu erstellen. Wählt dort einfach "Neue Formatvorlage" aus.
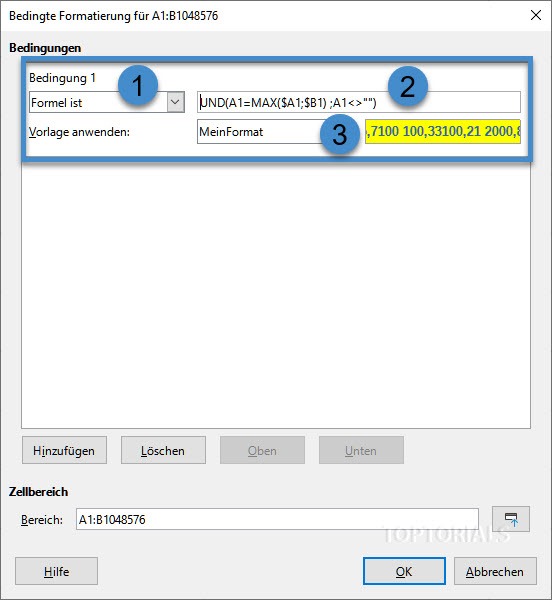
LibreOffice Calc Dialogfeld Bedingte Formatierung
Format für die bedingte Formatierung festlegen
Es erscheint dann ein neues Dialogfeld welches Euch sehr viele verschiedene Möglichkeiten bietet um die Formatierung zu verändern. Diese Formatierung wird dann immer dort angewendet wo die bedingte Formatierung wirkt. Hier sind einige Möglichkeiten um die Vorlage anzupassen:
Hier könnt Ihr den Namen Eurer Vorlage ändern.
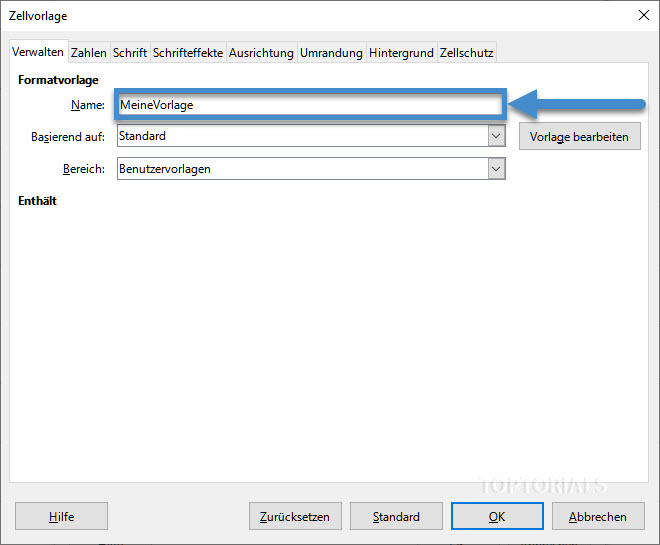
LibreOffice Calc Zellvorlage Formatvorlage Name
Im Registerblatt Hintergrund könnt Ihr dann die Hintergrundfarbe ändern:
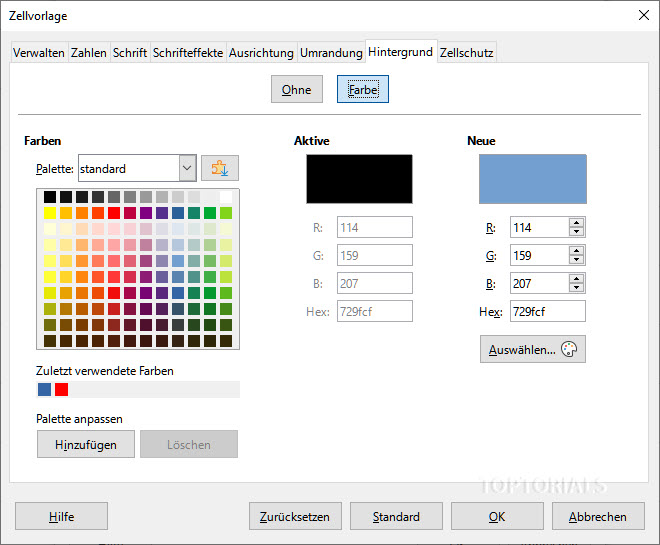
LibreOffice Calc Zellvorlage Hintergrundfarbe
Im Register Schrift, könnt Ihr die Schriftart, den Schriftschnitt oder auch die Schriftgröße ändern.
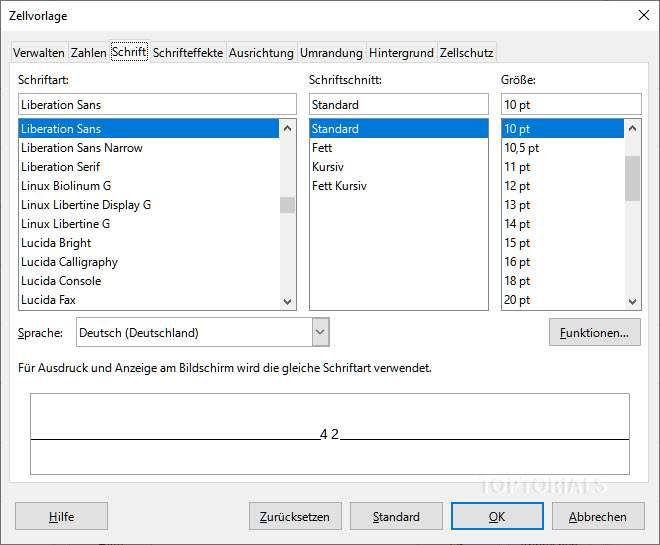
LibreOffice Calc Zellvorlage Schrift
Falls Ihr auch die Schriftfarbe ändern möchtet könnt Ihr das über das Registerblatt Schrifteffekte machen:
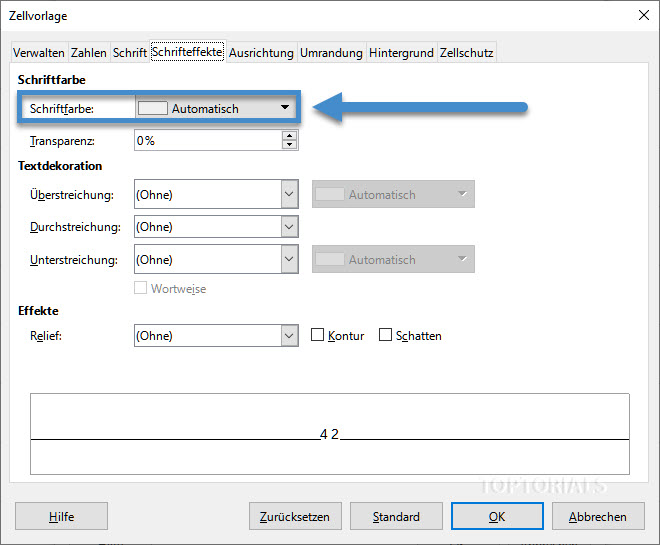
LibreOffice Calc Zellvorlage Schrifteffekte Schriftfarbe
Ergebnis: Höhere Zahl markieren in LibreOffice Calc
Wichtig ist natürlich dass Ihr auf jeden Fall etwas ändert, weil Ihr sonst keinen Unterschied seht. In meinem Beispiel habe ich grüne Hintergrundfarbe und blaue Schrift benutzt. Das Ergebnis sieht dann folgendermaßen aus:
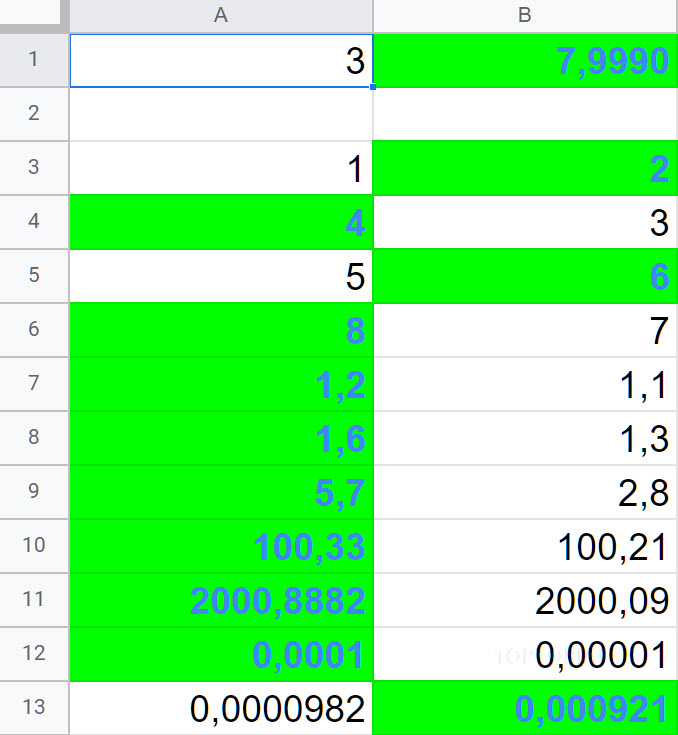
Google Tabellen Tabelle bedingte Formatierung fertig

