In diesem Tutorial zeige ich Euch wie Ihr Eurem Kalender den Schichtplan hinzufügen könnt. Dafür benutzen wir die Funktionen WAHL, (ISO)KALENDERWOCHE und REST.
Wir werden die Einträge für die Schichten dann genau neben dem Datum sehen.
Falls Ihr noch keinen Kalender habt und einen erstellen möchtet, dann könnt Ihr gerne dieses Tutorial anschauen:
Dynamischen Jahreskalender erstellen mit Excel 365 Download
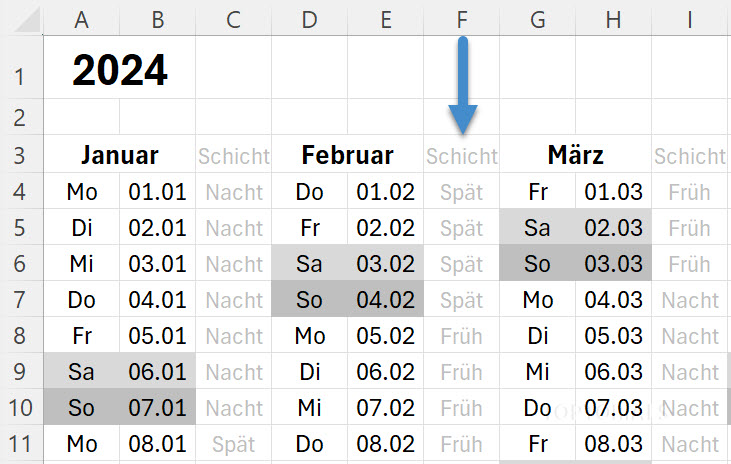
Kalender mit Schichtplan Einträgen
Reihenfolge des Schichtplans eintragen
Wenn Ihr noch keine Spalten eingefügt habt, dann könnt Ihr bereits jetzt schon mal Eure Schichten in Zelle Z3 eintragen. Als Überschrift meinetwegen "Schichten".
Darunter also ab Zelle Z4 könnt Ihr mit den Einträge beginnen. Also Frühschicht, Spätschicht und Nachtschicht. Ihr könnt natürlich auch weniger oder sogar mehr Einträge vornehmen. Wenn Ihr also nur 2 Schichten habt, dann tragt Ihr nur 2 ein, solltet Ihr 5 Schichten haben, dann tragt das einfach alles untereinander ein. Wichtig ist, dass Ihr Später aber den Divisor entsprechend der Anzahl Eurer Schichten anpassen müsst. Der Divisor ist dann genau so groß wie die Anzahl Eurer Schichten. Zweischichtsystem also eine 2, 2 Schichtsystem eine 3 und so weiter.
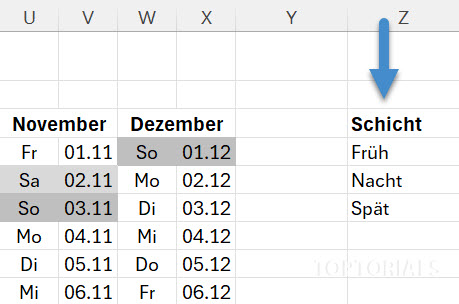
Schichten eintragen vor Einfügen der Spalten
Spalten für die Kalenderwoche hinzufügen
Wir brauchen natürlich jetzt noch den passenden Platz für unsere Schichtplan Einträge. Hierfür werde ich nach dem jeweiligen Monat immer eine Spalte einfügen. In dem unteren Bild seht Ihr das für den Januar. Dort klicke ich zuerst mit der rechten Maustaste auf die Spalte C (1) und wähle dann "Zellen einfügen…"
Es gibt natürlich hierfür auch immer mehrere Möglichkeiten. Ihr könnt die Spalte davor markieren und mit der rechten Maustaste dort Zellen einfügen wählen.
Ihr könnt aber auch die Spalte markieren und nur die STRG + PLUS Taste drücken. Das müsst Ihr vor jedem Monat einzelnen Monat machen.
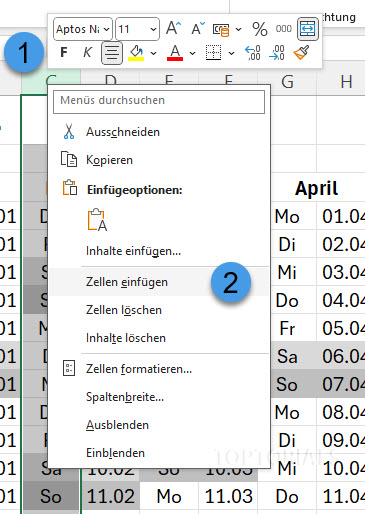
Spalten einfügen hier am Beispiel Spalte C
Bedingte Formatierung entfernen:
Anschließend müssen wir die bedingte Formatierung genau in diesen Spalten noch entfernen, damit das Graue darin verschwindet.
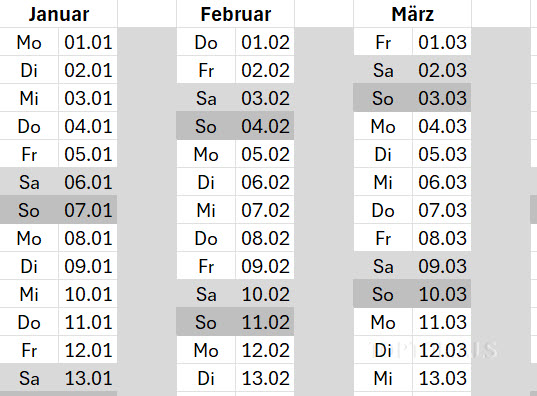
Noch bedingte Formatierung entfernen
Dafür müsst Ihr die Spalten wo Ihr diese grauen Zell Bereiche seht alle markieren. Das könnt Ihr machen indem Ihr immer die STRG Taste drückt und dann auf die Spaltenbezeichner klickt. Somit könnt Ihr mehrere gleichzeitig auswählen.
Anschließend löscht Ihr die bedingte Formatierung indem Ihr auf das Menüband Start geht und dann über die "Bedingte Formatierung "(1) – > "Regeln löschen"(2) – > "Regeln in ausgewählten Zellen löschen"(3) auswählt.
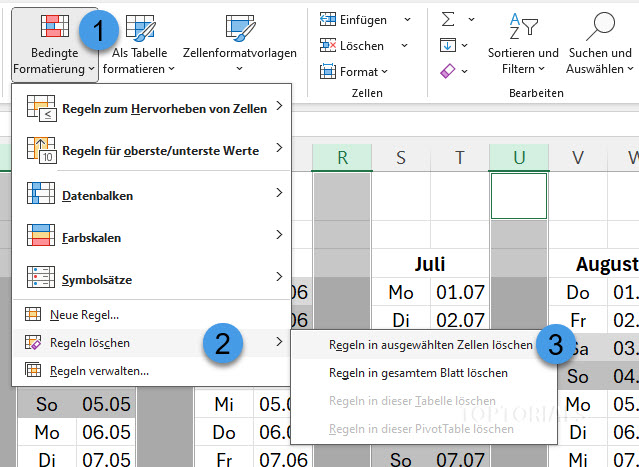
Regeln im ausgewählten Bereich löschen
Formel für die Schichtplan Einträge:
Anschließend könnt ihr in der Zelle C4 (also rechts neben dem ersten Datum) folgende Formel eintragen:
=WENNFEHLER(WAHL(REST(KALENDERWOCHE(B4);3)+1;$AL$4;$AL$5;$AL$6);"")
Im Video – Tutorial habe ich noch ISOKALENDERWOCHE benutzt aber KALENDERWOCHE ist dafür besser geeignet. Deshalb habe ich die Formel hier auch geändert.
KALENDERWOCHE benötigt als Argument nur das Datum, welches wir uns aus der Zelle daneben herausziehen. Damit alle Einträge auch in den Monaten funktionieren die nicht bis zum 31. gehen benutzen wir noch die WENNFEHLER Funktion. Die WENNFEHLERFUNKTION prüft ob die Formel komplett ausgeführt werden kann. Sollte das der Fall sein wird die Formel auch ausgeführt. Bei einen Fehler, zum Beispiel #Wert! (wenn kein Datum vorhanden ist), wird dann der zweite Parameter ausgeführt. Wir benutzen dafür nur zwei Anführungszeichen, was einer leeren Zeichenkette entspricht, also wird dann gar nichts ausgegeben.
Anschließend könnt Ihr das in alle Zellen kopieren also immer vom Anfang bis Ende des Monats.
Hier der Download als Vorlage zum selbst probieren:
Wenn Ihr eine Vorlage verwenden möchtet, dann könnt Ihr gerne diesen Kalender herunterladen und die Schritte im Tutorial selbst nachmachen. Viel Spaß dabei 🙂
Download Dynamischer-Jahreskalender-Excel-365.xlsx
Download Dynamischer-Jahreskalender-Excel-365.xlsx als ZIP Datei
Download Dynamischer-Jahreskalender-Excel-97-2003.xls
Download Dynamischer-Jahreskalender-Excel-97-2003.xls als ZIP Datei
Hier die fertige Datei:
Die fertige Version inklusive Schichten.
Ich habe Euch hier zwei Versionen zum Download bereitgestellt. Einmal wie im Video gezeigt mit ISOKALENDERWOCHE.
Allerdings empfehle ich Euch die andere Version zu benutzen wo anstelle von ISOKALENDERWOCHE nur KALENDERWOCHE benutzt wird. Damit wird das Problem umgangen dass es eine Woche vom Vorherigem oder nachfolgenden Jahr gibt.
Download Schichtplan-fuer-dynamischen-Jahres-Kalender-mit-KALENDERWOCHE.xlsx (EMPFOHLEN)
Download Schichtplan-fuer-dynamischen-Jahres-Kalender-mit-KALENDERWOCHE.xlsx als ZIP Datei (EMPFOHLEN)
Download Schichtplan-fuer-dynamischen-Jahres-Kalender-mit-ISOKALENDERWOCHE.xlsx
Download Schichtplan-fuer-dynamischen-Jahres-Kalender-mit-ISOKALENDERWOCHE.xlsx als ZIP Datei
Ihr möchtet Euch gerne für meine Mühe bedanken?
Hier habt Ihr die Möglichkeit AMAZON – Wunschliste [HIER KLICKEN]
Vielen Dank für Eure Unterstützung 🙂
Hier das Video: "Schichtplan dem Kalender hinzufügen | Excel 365"

