In diesem Tutorial zeige ich Euch wie Ihr mit Excel den heutigen Tag im Jahreskalender farbig markieren könnt. Ich werde Euch hier zwei Varianten zeigen. Einmal werde ich die Formel direkt komplett in der bedingten Formatierung eintragen und der Tag wird dann auch im Kalender farbig markiert. Die zweite Variante die ich zeige ist, dass wir eine Zelle benutzen können, wo wir die Formel =HEUTE() eintragen können, aber auch irgend ein anderes Datum. Hier wird die Formel dann in der bedingten Formatierung so angepasst dass wir genau auf diese Zelle zugreifen und den Tag dann farbig markieren können. Den Kalender könnt Ihr Euch gerne als Vorlage kostenlos herunterladen. Der Link ist unten zu finden 🙂
Falls Ihr sehen wollt wie man so einen dynamischen Kalender erstellt, dann könnt Ihr Euch gerne dieses Tutorial anschauen:
Dynamischen Jahreskalender erstellen mit Excel 365 Download
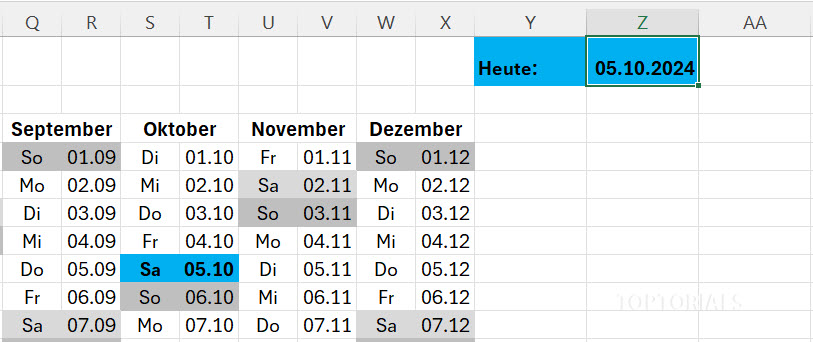
Heutigen Tag im Kalender markieren Beispiel
Wie Ihr seht könnt ihr die Zelle Z1 benutzen um entweder die Funktion HEUTE() einzutragen oder Ihr schreibt Eurer eigenes Datum dort rein.
Es kann ja sein dass Ihr dort nur einen wichtigen Tag wie zum Beispiel Eurer Geburtstag dort eintragen wollt.
Die verwendeten Formeln:
Wenn Ihr in Zelle A1 die Jahreszahl eingetragen habt, dann könnt Ihr auch schon die Ergebnisse direkt sehen.
Mit der Funktion HEUTE() könnt Ihr Euch den heuten Tag als Datum ausgeben lassen:
=HEUTE()
Wenn Euer Kalender genauso aufgebaut ist wie meiner und auch genauso markiert wurde, könnt Ihr folgende Formel für die bedingte Formatierung benutzen:
= UND( A4 = $Z$1 ; ISTZAHL(A4) )
Bedingte Formatierung für den Excel Jahreskalender:
Um die bedingte Formatierung erstellen zu können müsst Ihr über das Menü Band

Bedingte Formatierung und neue Regel hinzufügen
Start im Bereich Formatvorlagen auf bedingte Formatierung klicken und dann "Neue Regel…" auswählen.
Die Formeln für die bedingte Formatierung:
Wie nachfolgend in Punkt 2 gezeigt, müsst Ihr die Formel in diesen Bereichen entsprechend eintragen.
Wenn der Kalender von Euch genauso aufgebaut ist, dann könnt Ihr folgende Formel verwenden:
= UND( A4 = $Z$1 ; ISTZAHL(A4) )
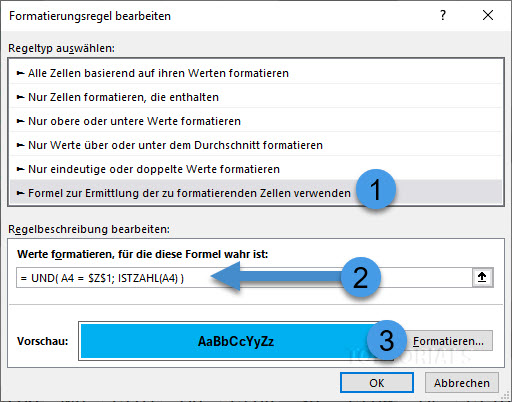
Bedingte Formatierung Heutigen Tag markieren
Formel für bedingte Formatierung beim einfachen Jahreskalender
Wenn Ihr anschließend noch Formatieren(3 im oberen Bild) wählt, könnt Ihr im Registerblatt Ausfüllen (2 im unteren Bild) eine schöne Hintergrundfarbe wählen.
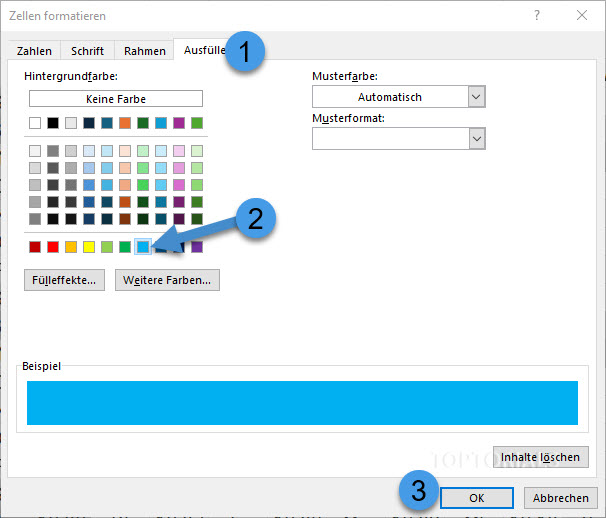
Zellen formatieren und blau als Farbe festlegen
Wenn Ihr dann alles mit OK bestätigt, sollte der heutige Tag im Kalender markiert sein 🙂
Hier der Download als Vorlage zum selbst probieren:
Wenn Ihr eine Vorlage verwenden möchtet, dann könnt Ihr gerne diesen Kalender herunterladen und die Schritte im Tutorial selbst nachmachen. Viel Spaß dabei 🙂
Download Dynamischer-Jahreskalender-Excel-365.xlsx
Download Dynamischer-Jahreskalender-Excel-365.xlsx als ZIP Datei
Download Dynamischer-Jahreskalender-Excel-97-2003.xls
Download Dynamischer-Jahreskalender-Excel-97-2003.xls als ZIP Datei
Hier die fertige Datei (Version 2):
Die fertige Version also inklusive des Eintrags für den heutigen Tag könnt Ihr gerne hier herunterladen.
Download Heutigen Tag im Kalender markieren Excel 365
Download Heutigen Tag im Kalender markieren Excel 365 als ZIP Datei
Download Heutigen Tag im Kalender markieren Excel 97-2003
Download Heutigen Tag im Kalender markieren Excel 97-2003 als ZIP Datei
Ihr möchtet Euch gerne für meine Mühe bedanken?
Hier habt Ihr die Möglichkeit AMAZON – Wunschliste [HIER KLICKEN]
Vielen Dank für Eure Unterstützung 🙂
Hier das Video: "Heutigen Tag im Kalender markieren | Excel 365"

