Windows 10 Rechner über den Ausschalter herunterfahren
In diesem Tutorial zeige ich Euch wie Ihr ganz einfach Euren Windows 10 Rechner über den Ausschalter herunterfahren könnt. Viele bezeichnen den Knopf als Einschalter, Ausschalter oder als Netzschalter. Normalerweise könnte man denken dass, wenn man den Hauptschalter des Computers benutzt der Rechner sofort ohne Strom ist und das System sofort ausgeschaltet wird.
Achtet aber darauf das es noch einen weiteren Ausschalter gibt. Der zweite Schalter sitzt meistens auf der Rückseite des Computers und schaltet natürlich wirklich den Strom direkt ab. In diesem Beispiel geht es um den Knopf wo Ihr standardmäßig Euren Rechner mit einschaltet.
Über Einstellungen lässt sich steuern wie Windows 10 reagieren soll wenn auf diesen Ausschalter gedrückt wird.
Der Bereich wo sich das ganze befindet liegt hier:
Systemsteuerung\Hardware und Sound\Energieoptionen\Systemeinstellungen
Im nachfolgenden zeige ich Euch eine der Möglichkeiten wie Ihr in diesen Bereich gelangt um die Einstellungen vornehmen zu können.
Klickt mit der rechten Maustaste auf das Windows – Symbol unten in der Taskleiste.
Windows Symbol in der Taskleiste mit der rechten Maus anklicken.
Anschließend bekommt Ihr eine Liste bei der Ihr den Eintrag "System" auswählen müsst.
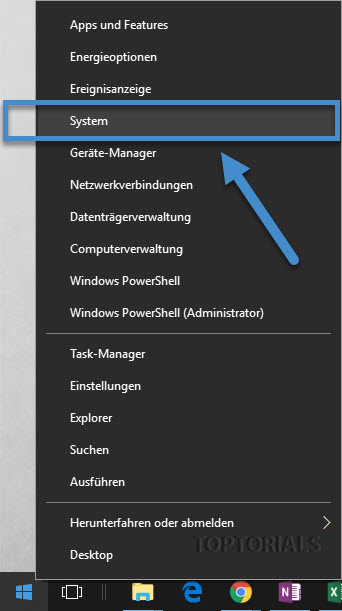
Windows 10 Kontextmenü System
Im nachfolgenden Fenster wählt Ihr "Netzbetrieb und Energiesparen" aus.
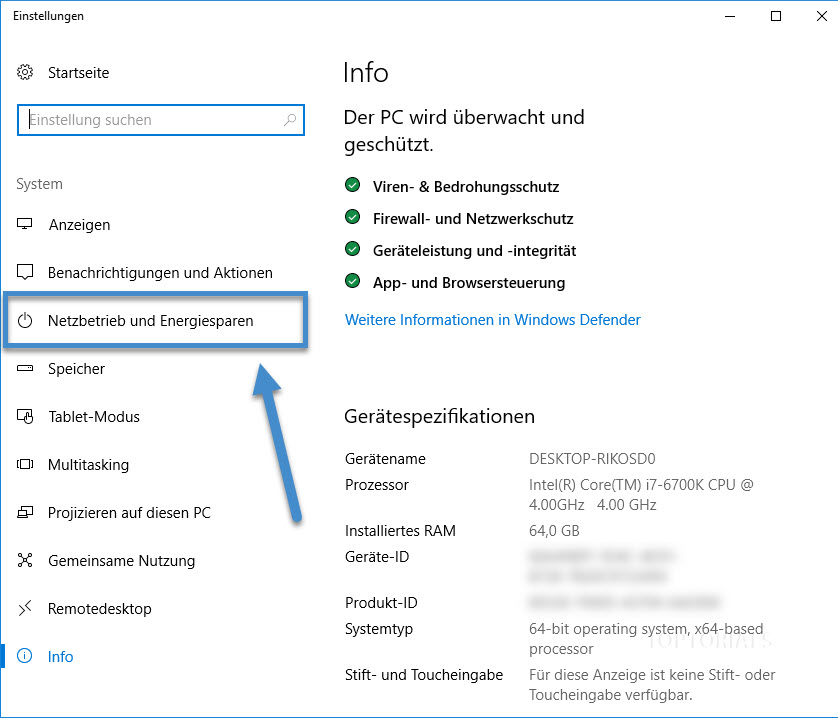
Windows 10 Netzbetrieb Energiesparen Einstellungen
Auf der rechten Seite oder unten (je nach Fenstergröße) könnt Ihr jetzt den Menüpunkt Zusätzliche Energieeinstellungen auswählen.
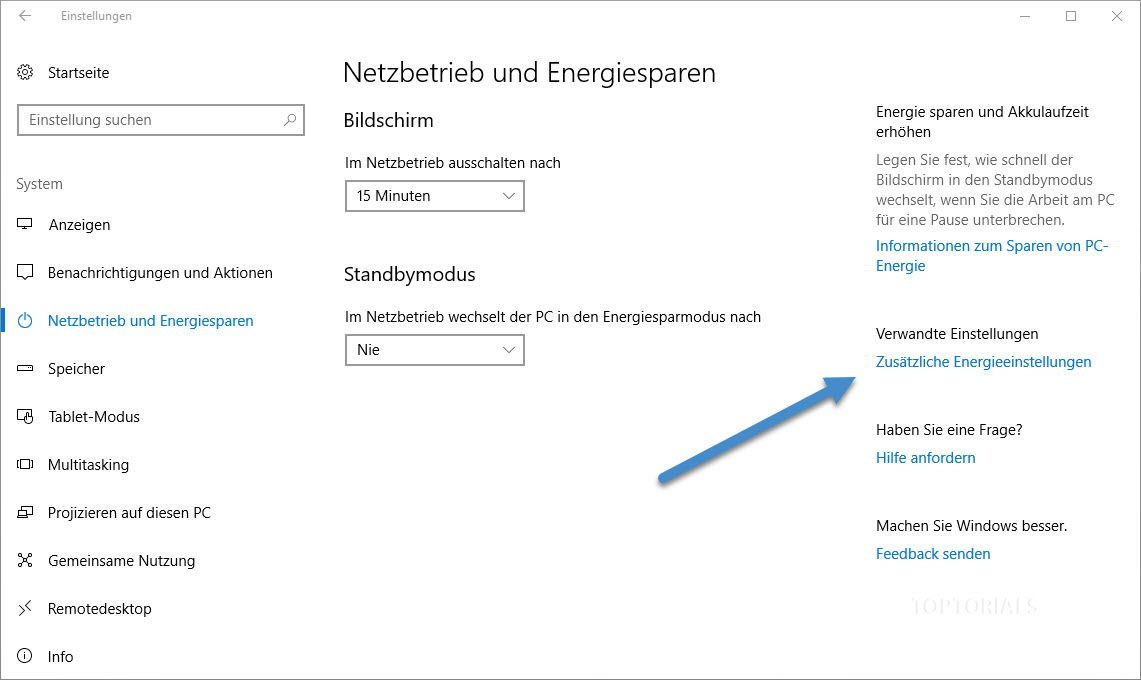
Windows 10 Zusätzliche Energieeinstellungen
In dem folgenden Fenster seht Ihr den Punkt "Auswählen was beim Drücken von Netzschaltern geschehen soll" den Ihr wiederum auswählen müsst.
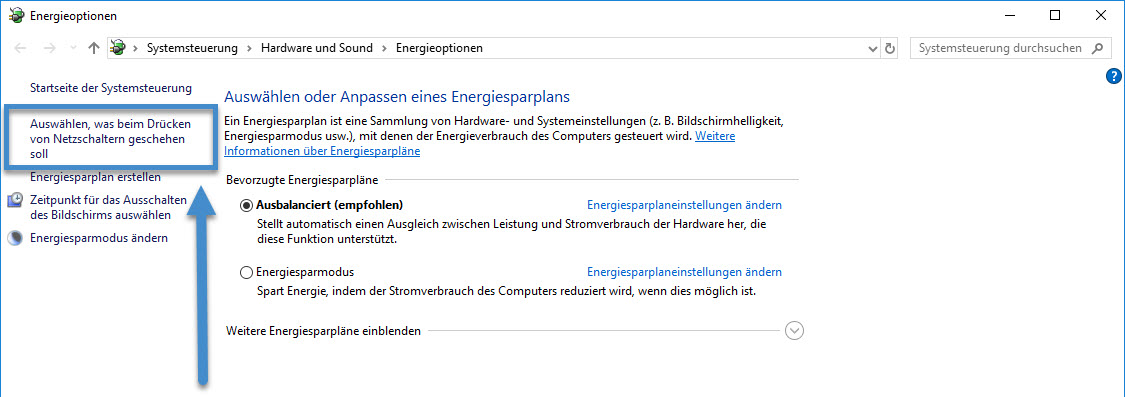
Windows 10. Was soll beim drücken des Netzschalters passieren.
Verhalten des Netzschalters in Windows 10
Anschließend bekommt Ihr die Möglichkeit Eure Einstellungen vorzunehmen.
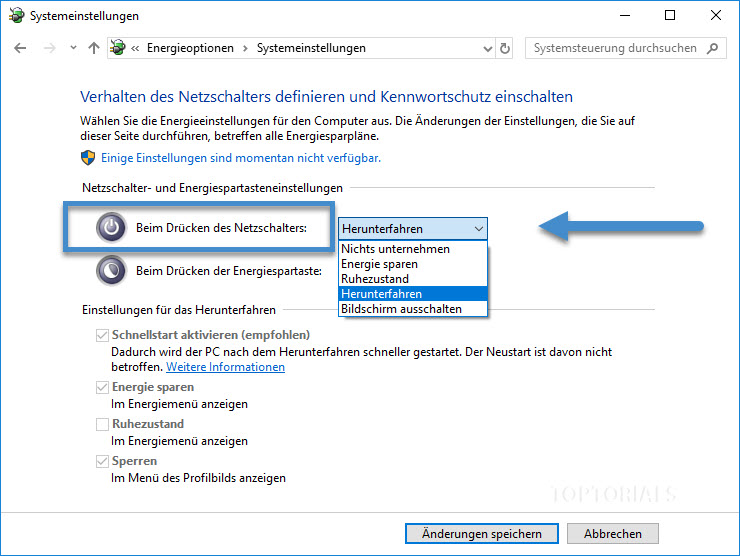
Windows 10 Einstellmöglichkeiten beim Betätigen des Netzschalters
Bei mir war standardmäßig das Herunterfahren aktiviert. Ihr könnt aber auch die Punkte "Nichts unternehmen", "Energie sparen", "Ruhezustand" oder aber auch nur "Bildschirm ausschalten" auswählen.
Dieses Tutorial ist extra für Anfänger die sich mit dem Programm WINDOWS 10 noch nicht so viel beschäftigt haben und zeigt die Funktionen und Möglichkeiten Schritt für Schritt.


1 Comment
Und was muss ich tun wenn der Rechner dann immer noch nicht herunterfährt?