Auf Zellen zugreifen mit Range in Excel VBA
In diesem Tutorial zeige ich Euch wie Ihr mit Range auf Zellen in Excel VBA zugreifen könnt. Range ist ideal wenn man auf einzelne Zellen oder Zellbereiche zugreifen möchte und zwar so wie man es über die normale Excel Oberfläche gewohnt ist. Allerdings ist für die Verwendung in Schleifen Cells oder eine Kombination von Range und Cells besser geeignet. Ihr solltet Euch auf jeden Fall auch einmal diese Kombination anschauen, denn damit seit Ihr bestens gewappnet.
Das Startvideo der VBA Tutorial Serie auf YouTube findet Ihr hier
Die Playlist meiner VBA Tutorial Serie auf YouTube findet Ihr hier
Achtung:
Benutzt zum Üben eine separate Tabelle für Testzwecke oder eine Kopie des Originals damit Euch keine Daten verloren gehen.
Video zu diesem Tutorial:
Beispiele mit Range in Excel VBA
Range ist sehr flexibel und bietet Euch die Möglichkeit einzelne Zellen, Zellbereiche, eine Kombination aus beidem und auch benannte Bereiche auszuwählen.
In den nachfolgenden Beispielen zeige ich Euch wie Ihr mit Range anwenden könnt. In den Script – Kommentaren schreibe ich Euch weitere Hinweise dazu.
Sub RangeTutorial()
Range("A1").Value = "X" 'Schreibt ein X in Zelle A1
Range("A1").Clear
Range("B1:D4").Value = "X" 'Schreibt ein X in den Bereich B1 bis D4
Range("B1:D4").Clear
'Nachfolgend wird A1, B2, C3, sowie der Bereich von D1 bis E6 mit einem X gefüllt
Range("A1,B2,C3, D1:E6").Value = "X"
Range("A1,B2,C3, D1:E6").Clear
'In die gesamte Spalte A wird ein X eingetragen
Range("A:A").Value = "X"
Range("A:A").Clear
'In die gesamte Spalte A und B wird ein X eingetragen.
Range("A:B").Value = "X"
Range("A:B").Clear
'A1 wurde aufgesplittet sodass für die 1 eine Variable benutzt werden könnte.
Range("A" & 1).Value = "X"
Range("A" & 1).Clear
'A1 und C3 wurde aufgesplittet sodass für die 1 und die 3
'eine Variable benutzt werden könnte.
Range("A" & 1 & ":C" & 3).Value = "X"
Range("A" & 1 & ":C" & 3).Clear
'Hier wird ein X in einen benannten Bereich, der hier auch "Bereich" genannt wurde eingetragen.
Range("Bereich").Value = "X" 'Wie Ihr einen benannten Bereich erstellt seht Ihr weiter unten.
Range("Bereich").Clear
End Sub
Benannten Bereich hinzufügen
Um einen benannten Bereich in Excel hinzuzufügen müsst Ihr im Namensbereich, nachdem Ihr den Zellbereich ausgewählt einfach einen Namen hineinschreiben und Enter drücken. Im nachfolgenden Bild seht Ihr wo Ihr diesen Namen eintragen müsst:
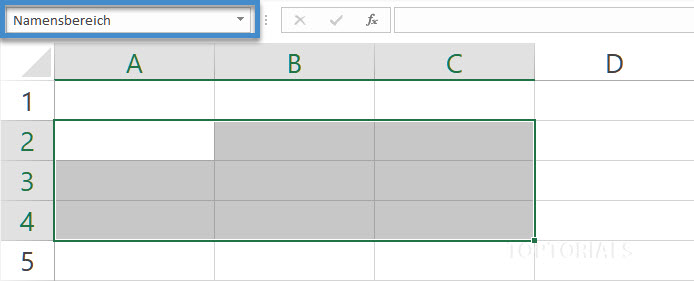
Excel Namensbereich

