Sekunden in Minuten umwandeln
In diesem Tutorial zeige ich Euch wie Ihr mit Google Tabellen Sekunden in Minuten umwandeln könnt. Außerdem zeige ich auch gleich wie Ihr diese Sekunden in das Zeitformat übernehmen könnt. Das geht wie immer ganz einfach.
Wer sich noch gar nicht mit GOOGLE Tabellen auskennt kann sich ja mal diese Seite hier anschauen:
Welche Google Tabellen Tutorials als Anfänger
Aufbau der Tabelle "Sekunden in Minuten umwandeln"
Der Aufbau dieser Tabelle ist sehr simpel gehalten. Ich habe nur in der ersten Zeile ein paar Überschriften eingetragen.
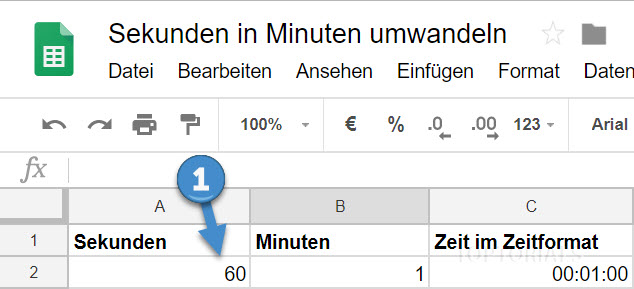
Google Tabellen Sekunden in Minuten umwandeln
In Zelle A1 steht als Überschrift einfach nur "Sekunden", in Zelle B1 "Minuten" und in Zelle C1 "Zeit im Zeitformat".
In Zelle A2 könnt Ihr jetzt Eure Sekunden eintragen (1). Der Rest wird später automatisch angepasst.
Die Formel: Sekunden in Minuten umwandeln
Das Ergebnis für die einfache Berechnung der Sekunden in Minuten wird mit der folgenden Formel ausgegeben. Diese Formel tragen wir jetzt in Zelle B2 ein.
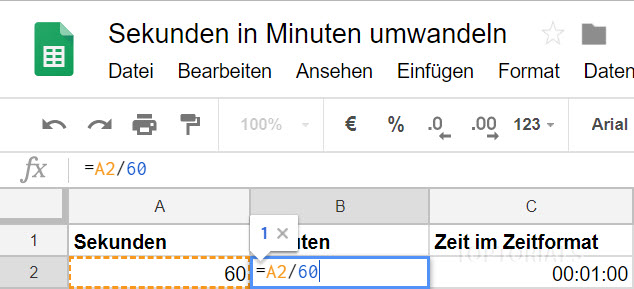
Google Tabellen Sekunden in Minuten Formel
Hier die Formel zum kopieren:
=A2/60
Hier müssen wir den Eintrag der Zelle A2 nur durch 60 teilen. Damit können wir jetzt die Sekunden in Minuten umwandeln.
Anschließend werden wir noch in Zelle C2 die Ausgabe im Zeitformat ausgeben.
Die Ausgabe im Zeitformat
Um jetzt die Ausgabe in das Zeitformat zu bringen müssen wir die Formel noch etwas anpassen. Die nachfolgende Formel tragen wir dann in Zelle C2 ein.
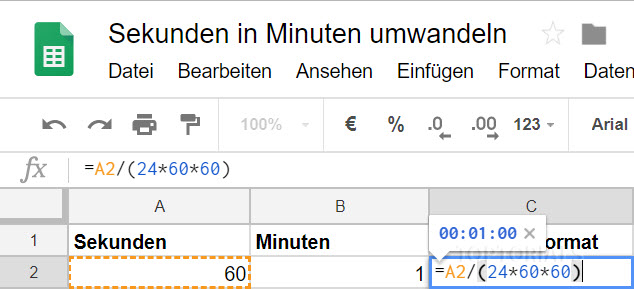
Google Tabellen Sekunden Zeitformat
Ihr müsst Euch einfach nur vorstellen dass ein ganzer Tag intern eine 1 bedeutet. Das heißt 24 Stunden sind intern eine 1. Wenn Ihr jetzt also Stunden benötigt müsst Ihr den Tag durch 24 Teilen. Benötigt Ihr die Minuten müsst Ihr noch einmal durch 60 teilen. Bei den Sekunden verhält es sich genauso. Also müssen wir jetzt noch einmal durch 60 Teilen. Also wird der Wert aus Zelle A2 genommen und dann geteilt durch alles was in den Klammern steht (Tag, Stunden, Minuten).
Da wir im Beispiel 60 Sekunden eingetragen haben erhalten wir im Zeitformat bei den Minuten jetzt auch eine 1. Also 00:01:00
Hier die Formel zum kopieren:
=A2/(24*60*60)
Zahlenformat anpassen
Anschließend müssen wir die Zelle noch in das richtige Format bringen. Das machen wir folgendermaßen:
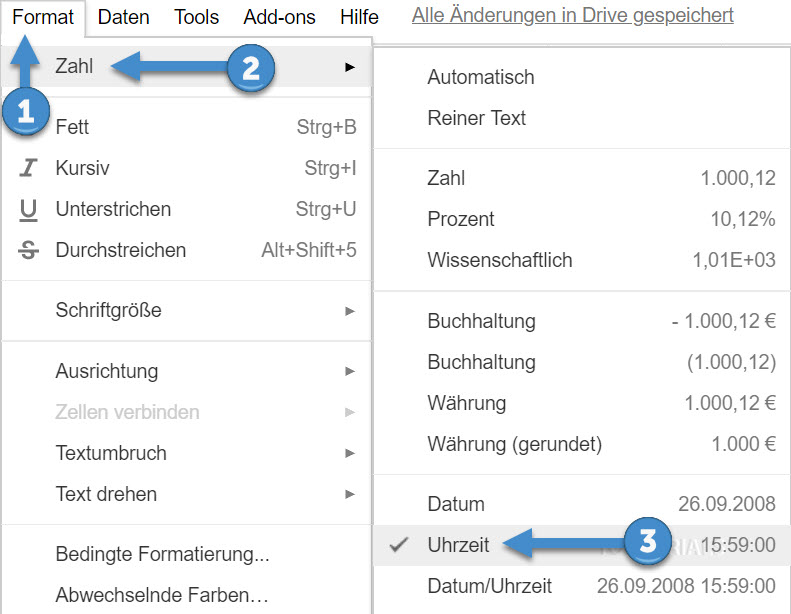
Google Tabellen Zelle mit Uhrzeit formatieren
Wir gehen einfach über das Menü auf "Format" – > "Zahl" und wählen zum Schluss nur noch "Uhrzeit" aus.
Das war es auch schon wieder. Ich hoffe Euch hat das Tutorial weiter helfen können 😉
Euch gefällt die Datei und Ihr wollt Euch unbedingt bedanken?
Hier ist meine AMAZON – Wunschliste [HIER KLICKEN] 😉

