Höhere Zahl markieren mit OpenOffice Calc
In diesem Tutorial zeige ich Euch wie Ihr in OpenOffice Calc die höhere Zahl markieren könnt. Das Ganze machen wir über die bedingte Formatierung. Wir können damit die Hintergrundfarbe der Zelle, wo sich die höhere Zahl befindet, farbig ändern oder auch die Schriftfarbe. Es gibt sogar noch weitere Möglichkeiten die Zelle hervorzuheben.
Das Video-Tutorial "Höhere Zahl markieren mit OpenOffice Calc"
Dieses Tutorial ist extra für Anfänger die sich mit dem Tabellenkalkulationsprogramm OPEN OFFICE CALC noch nicht so viel beschäftigt haben. Es zeigt die Funktionen und Möglichkeiten Schritt für Schritt.
Wenn Ihr zum Beispiel eine Liste von Zahlen habt wo Ihr immer in jeder Zeile die größere Zahl markieren wollt müsst Ihr folgendermaßen vorgehen.
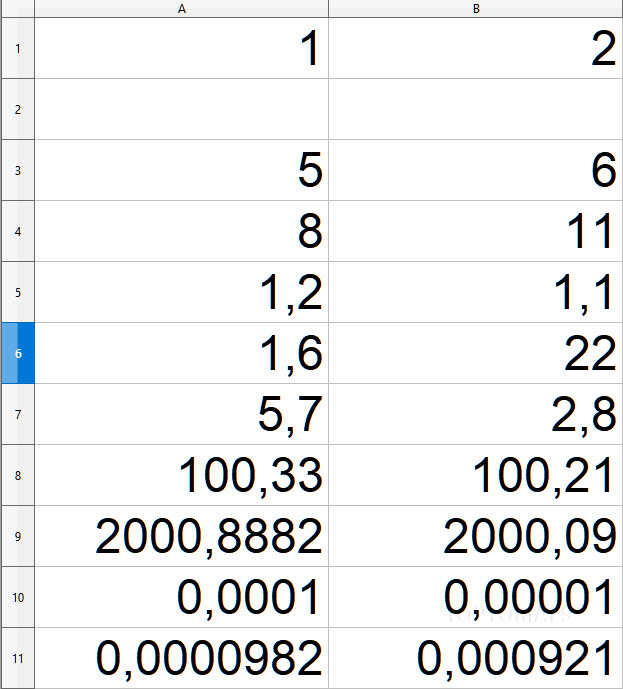
OpenOffice Calc Zahlenreihe
Markiert die beiden Spalten A und B.
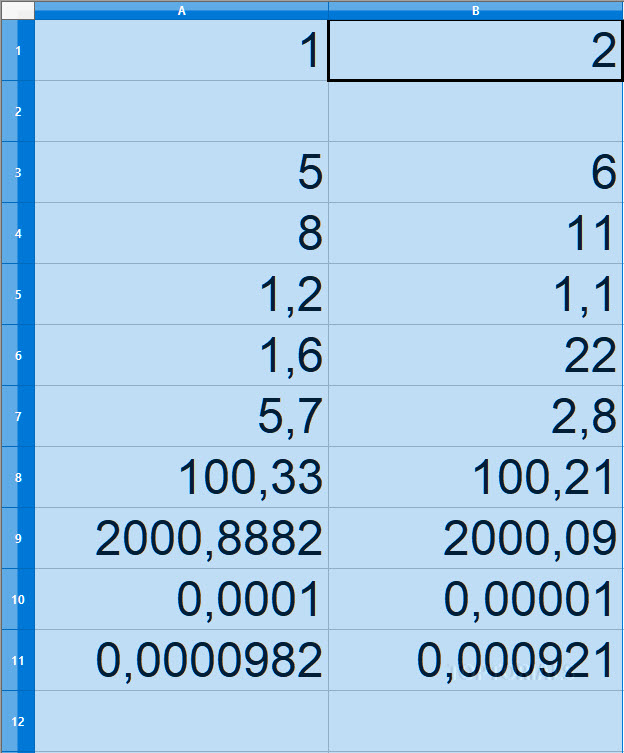
OpenOffice Calc Zahlenreihen markiert
Bedingte Formatierung in OpenOffice Calc
Anschließend geht Ihr im oberen Menü auf "Format" – > "Bedingte Formatierung …"
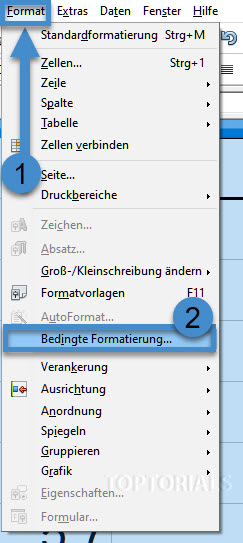
Bedingte Formatierung
Dann erhaltet Ihr folgendes Dialogfeld.
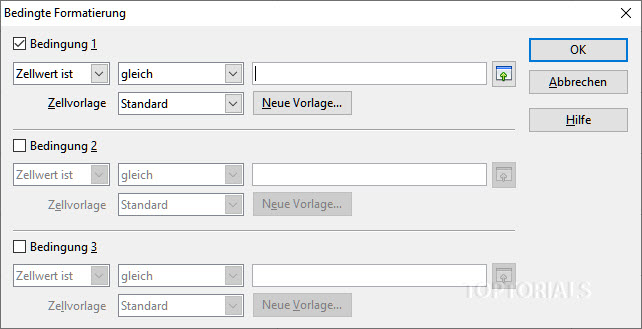
OpenOffice Calc bedingte Formatierung Dialog
Im nachfolgenden Bild seht Ihr welche Anpassungen Ihr vornehmen müsst.
Formel: Höhere Zahl markieren
Die Formel lautet: UND(B1=MAX($A1;$B1);B1<>"")
Die Formel ist schon so aufbereitet, dass Zellen die keinen Inhalt haben nicht markiert werden.
Ich habe das über eine UND Funktion realisiert. Ohne die UND Funktion wird zwar alles richtig markiert, also die größere Zahl, aber auch Zellen die keinen Inhalt haben bekommen diese Markierung.
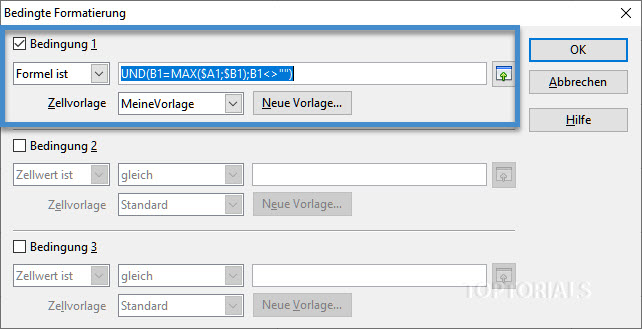
OpenOffice Calc bedingte Formatierung Anpassung
Formatvorlage anpassen für bedingte Formatierung
Über "Neue Vorlage…" könnt Ihr dann alle Änderungen vornehmen die über die bedingte Formatierung verändert werden sollen.
Zum Beispiel den Hintergrund.
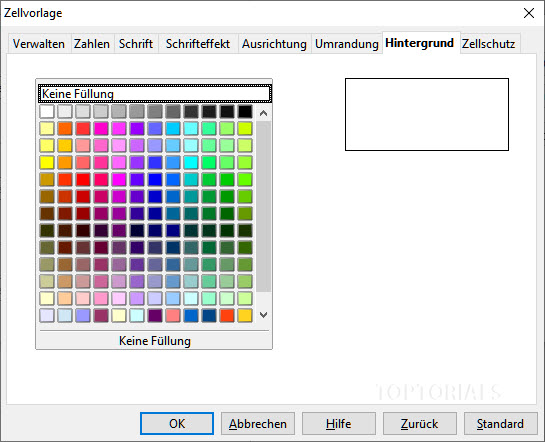
OpenOffice Calc Zellvorlage Hintergrund
Die Schriftart, Größe und ob die Schrift Fett sein soll.
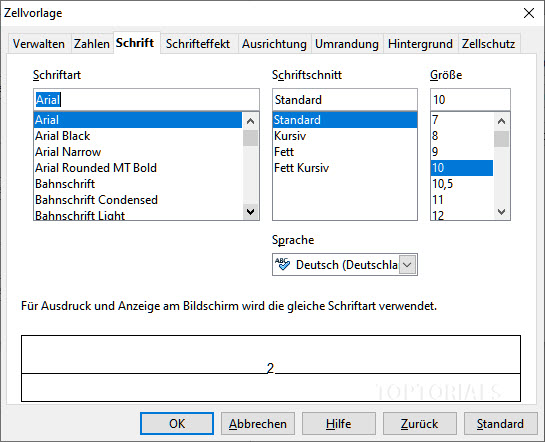
OpenOffice Calc Zellvorlage Schrift
Und natürlich auch über Schrifteffekt welche Farbe die Schrift haben soll.
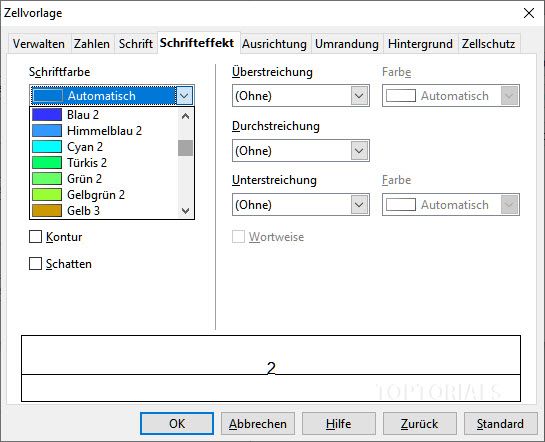
OpenOffice Calc Zellvorlage Schriftefffekt
Ergebnis: Höhere Zahl markieren in OpenOffice Calc
Wenn Ihr damit fertig seit. Dann müsst Ihr nur noch mehrmals auf OK klicken und Ihr seid schon fertig. Ich selbst habe für die bedingte Formatierung gelbe Hintergrundfarbe benutzt und blaue Schrift.
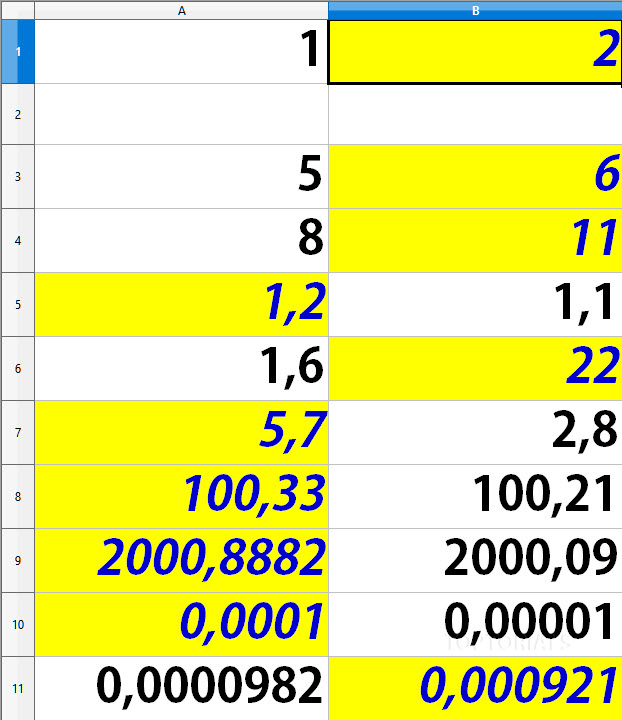
OpenOffice Calc bedingte Formatierung Ergebnis
Und das war es schon 😉

