Link zur Zelle einer anderen Tabelle (Google Tabellen)
In diesem Tutorial zeige ich Euch, wie Ihr mit Google Tabellen einen Link zur Zelle einer anderen Tabelle erstellen könnt. Dieses Tutorial entstand aufgrund einer netten Anfrage und ich dachte mir dass es sicher noch andere interessieren könnte.
Die Fragestellung sah so aus, dass man in der einen Tabelle einen Namen hat und über einen Link auf die Zelle der anderen Tabelle springt die den gleichen Namen beinhaltet.
Ich habe das zwar etwas kompliziert gemacht und es gibt sicher einfachere Methoden aber diese Variante wäre meine Lösung dazu.
Ich benutze die Funktionen HYPERLINK, VERKETTEN und SVERWEIS.
Wer sich noch gar nicht mit GOOGLE Tabellen auskennt kann sich ja mal diese Seite hier anschauen:
Welche Google Tabellen Tutorials als Anfänger
Aufbau der Basis Tabelle
Der Aufbau der Basis Tabelle ist in diesem Beispiel sehr einfach gehalten. Ich habe in Spalte A der Tabelle einfach nur Namen zu stehen. Hier muss man natürlich aufpassen dass diese eindeutig sind. Also wer Tabellen hat die zum Beispiel mehrfach die Namen Müller, Meier, Schuster beinhalten sollte sich überlegen mit ID's (Identifikationsnummern) zu arbeiten.
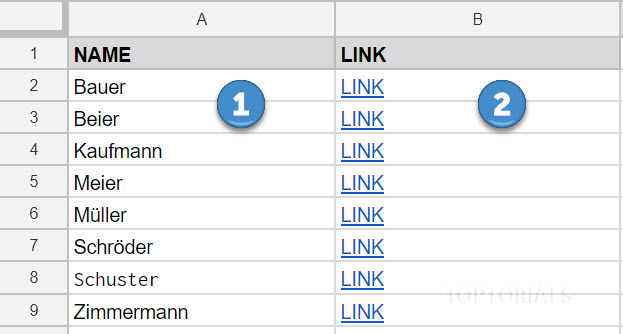
Link zur zelle einer anderen Tabelle Basis
Wie Ihr seht habe ich in der Ausgangstabelle einfach nur in Zeile 1 Überschriften wie NAME und LINK geschrieben. Ihr könnt das natürlich alles individuell anpassen.
Darunter habe ich, wie ihr unter Punkt 1 sehen könnt, ein paar Namen eingetragen. Für den Punkt 2 werden wir gleich eine Formel in Zelle B2 eintragen die wir anschließend runter kopieren können.
Aufbau der Zieltabelle
Vorab zeige ich Euch aber erst einmal den Aufbau der zweiten Tabelle wo der Link hinführen soll. Wer jetzt nicht weiß wie man eine neue Tabelle erstellen kann, braucht dazu nur auf dieses kleine Plussymbol ganz unten links in der Tabelle klicken. Wenn Ihr darauf klickt, wird direkt eine Tabelle mit dem Namen "Tabellenblatt2" erstellt.
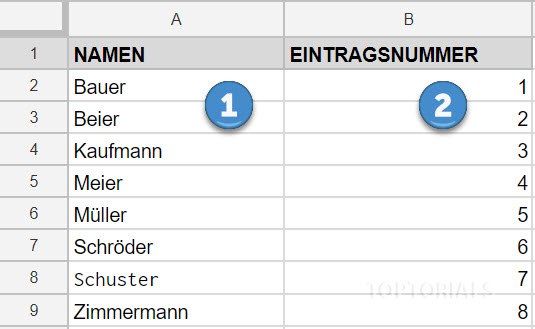
Link zur Zelle einer anderen Tabelle Ziel
Auch hier habe ich in der ersten Zeile wieder Überschriften wie NAMEN und EINTRAGSNUMMER benutzt. Darunter könnt Ihr Eure Daten eintragen.
In Spalte A habe ich die Namen eingetragen (Punkt 1) und in Spalte B sind fortlaufende Nummern (Punkt 2). Diese Nummern (Eintragsnummer) benutzen wir später um direkt auf die entsprechenden Zellen springen zu können.
Ich habe diese Tabelle übrigens nicht umbenannt. Falls Ihr den Tabellennamen ändert müsst Ihr das in der Formel gleich entsprechend anpassen.
Die Formel: Link zur Zelle einer anderen Tabelle
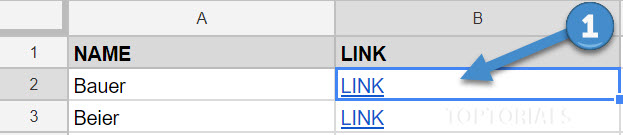
Link zur Zelle einer anderen Tabelle Formel
In Zelle B2 der Basistabelle werden wir jetzt eine Formel eintragen. Diese setzt sich aus der GID der Tabelle, sowie den Funktionen HYPERLINK, VERKETTEN und SVERWEIS zusammen.
=HYPERLINK(VERKETTEN("#gid=1104254908&range=B";(SVERWEIS(A2;Tabellenblatt2!$A$2:$B$1000;2;0))+1);"LINK")
Die Funktion HYPERLINK dient dazu uns einen Link bereit zu stellen. Die Funktion nimmt 2 Parameter entgegen. Einmal den Link selbst und dann als zweiten Parameter einen Label. Also können wir dort den Namen eintragen den wir angezeigt bekommen möchten. Ich habe hier den Namen LINK gewählt. Das könnt Ihr aber ändern wenn ihr möchtet.
Mit der Funktion VERKETTEN können wir mehrere Texte miteinander verbinden die zum Beispiel auch aus verschiedenen Zellen stammen. Ich benutze hier die Funktion um den Link zur Zelle komplett zusammen zu bauen.
Der erste Parameter der VERKETTEN Funktion ist die GID der Ziel Tabelle. Diese seht Ihr im Browser ganz oben:
https://docs.google.com/spreadsheets/d/MEINE_TABELLEN_ID/edit#gid=1104254908
Bei Euch wird sicher eine andere Nummer stehen und diese solltet Ihr dann auch nehmen. Zusätzlich geben wir mit Range auch die Zelle an. Da unsere Eintragsnummern in Spalte B sind, steht hier auch direkt das B schon drin. Hier könnt Ihr aber auch eine andere Spalte wählen. Die Zeile suchen wir uns jetzt noch mit der Funktion SVerweis.
Mit SVerweis greifen wir über einen Suchbegriff auf die Eintragsnummer zu. Die Eintragsnummer dient uns dazu auf die entsprechende Zeile zu springen. Damit die Position stimmt, weil wir ja noch eine Spaltenüberschrift haben, müssen wir das Ganze um eins erhöhen.
Die Parameter der Funktion SVerweis sind der Suchbegriff, der Suchbereich, der Index und ob die zu durchsuchende Spalte sortiert ist.
Link zur Zelle einer anderen Tabelle prüfen
Wenn Ihr die Formel korrekt eingetragen habt, dann könnt Ihr jetzt mit einem Klick auf den LINK direkt auf die andere Tabelle springen und seid auch direkt in der richtigen Zelle.
Falls Ihr einen größeren Bereich für die Überschriften gewählt habt, dann könnt Ihr das anpassen indem Ihr statt der +1 in der Formel einfach eine höhere Zahl wählt (entsprechend der Anzahl der Zeilen die Ihr für die Überschriften benötigt).
Das war es auch schon wieder. Ich hoffe Euch hat das Tutorial weiter helfen können 😉
Euch gefällt die Datei und Ihr wollt Euch unbedingt bedanken?
Hier ist meine AMAZON – Wunschliste [HIER KLICKEN] 😉


4 Comments
Ich hab versucht es so zu machen wie erklärt aber ich bekomme immer eine Error message :/
Hast Du denn auch MEINE_TABELLEN_ID durch die ID Deiner Tabelle ersetzt?
Relativsätze werden mit Kommas eingebettet.
Danke Dir aber es ist ja kein DEUTSCHKURS 😉