In diesem Tutorial zeige ich Euch, wie Ihr mit Excel Urlaub für mehrere Personen im Kalender farbig markieren könnt. Wir werden für jede Person eine Spalte pro Monat hinzufügen und die vorhandene Formel anpassen und einfügen. Das geht eigentlich relativ einfach. Ihr lernt auch gleich noch wie das mit benannten Zellen funktioniert.
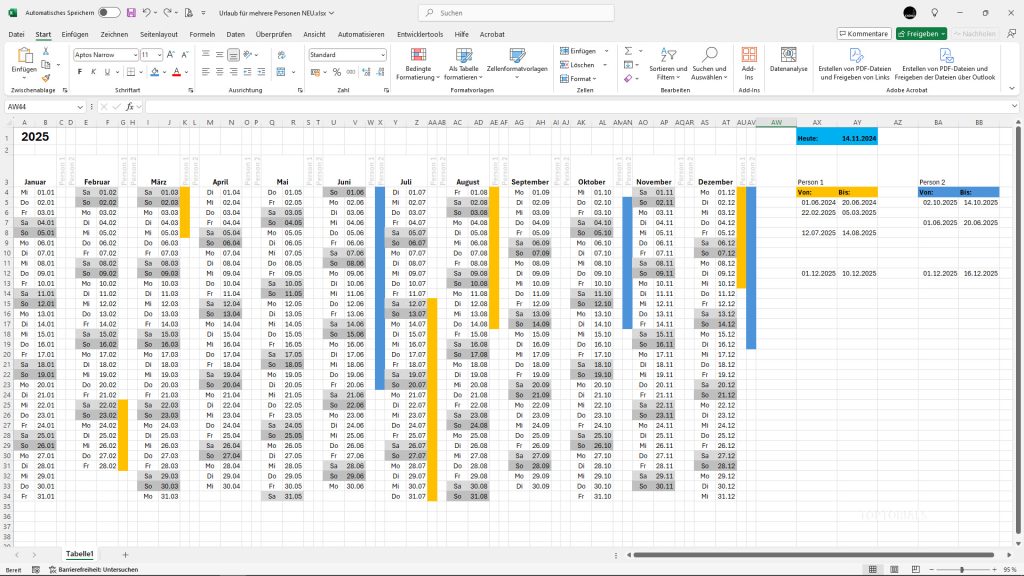
Urlaub oder Ferien für mehrere Personen
Die Vorlage aber auch die fertige Datei könnt Ihr Euch im unteren Bereich gerne herunterladen.
Dies ist eine Erweiterung des Kalenders, wo ich gezeigt habe wie man das für eine Person macht. Wenn Ihr Euch für die komplexe Formel interessiert oder den Bereich für die Urlaubseinträge erweitern wollt, dann schaut Euch bitte zuerst das erste Tutorial an, dort erkläre ich die Formel sehr detailliert:
Urlaub oder Ferien im Kalender farbig markieren | Excel 365
Wenn Ihr lieber erst einmal mit etwas noch einfacherem anfangen möchtet, wo die Formel nicht so komplex ist, dann könnt Ihr Euch erst einmal folgendes Video anschauen, wo ich das nur für einen Datumsbereich mache:
Datumsbereich im Kalender farbig markieren | Excel 365.
Falls Ihr noch keinen dynamischen Kalender habt und einen erstellen möchtet, dann könnt Ihr gerne dieses Tutorial anschauen:
Dynamischen Jahreskalender erstellen mit Excel 365 Download
Urlaub für mehrere Personen im Kalender farbig markieren:
Die Bereiche wo der Urlaub eingetragen wird sind auf der rechten Seite. Für eine Person sind die Daten bereits eingetragen. Ihr könnt den gesamten Bereich markieren und dann etwas weiter rechts kopieren. Ich habe hier eine Spalte dazwischen freigelassen. Wenn Ihr mehrere Personen habt, dann könnt Ihr den Vorgang entsprechend oft wiederholen.
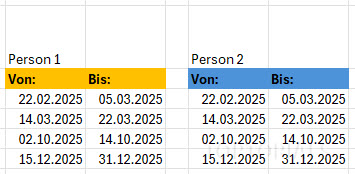
So sieht es für zwei Personen aus
Zusatzspalten rechts neben den Monaten einfügen:
Für jede Person braucht Ihr rechts neben den Monaten immer eine zusätzliche Spalte. Also bei 2 Personen werde ich neben jedem Monat 2 zusätzliche Spalten hinzufügen, so wie Ihr das oben für Person 1 und Person 2 auf dem großen Bild sehen könnt. Solltet Ihr das für mehr Personen benötigen, dann müsst Ihr entsprechend mehr Spalten einfügen.
Wenn Ihr das gemacht habt, ist der Spaltenbereich durch die bedingte Formatierung noch grau, dass entfernen wir aber später noch.
Benannte Zellen:
Ich habe jeden Spaltenbereich der einer Person zugeordnet ist markiert und einem Namen zugewiesen. Dafür müsst Ihr nur die Spaltenbereiche markieren und könnt mit der STRG Taste weitere Spaltenbereiche hinzufügen, sodass alle Spalten für eine Person markiert sind (also in jedem Monat von 1. bis zum 31. sogar im Februar). Ich habe die Markierungen aber von rechts nach links gesetzt (also von Dezember angefangen zu markieren), damit der letzte Spaltenbereich die Referenzzelle (die helle Markierung von der Auswahl) immer auf der linken Seite hat. Ansonsten kann es zu Verschiebungen kommen.
Anschließend könnt Ihr, wenn der Bereich von einer Person markiert ist, links oben in der Ecke über das Namensfeld einen Namen zuweisen. Das macht Ihr für jede Person separat. Ich habe folgende Namen benutzt: Person1 für die erste Person, Person2 für die zweite und so weiter, wenn Ihr noch mehr haben solltet.
Wir können jetzt über das Namensfeld Person1 Wählen und gehen dann auf die bedingte Formatierung und wählen dort "Regel in ausgewählten Zellen löschen" aus. Dann verschwinden die grauen Hintergründe für diese Person im Kalender. Das gleiche machen wir mit Person2 und natürlich auch für jede weitere Person falls Ihr mehr habt. Damit löschen wir die noch sichtbare graue Markierung von der bedingten Formatierung.
Anpassung der Formel:
Über Regeln verwalten, können wir jetzt die alte Formel kopieren. Einfach mit einem Doppelklick auf den Eintrag klicken (1)
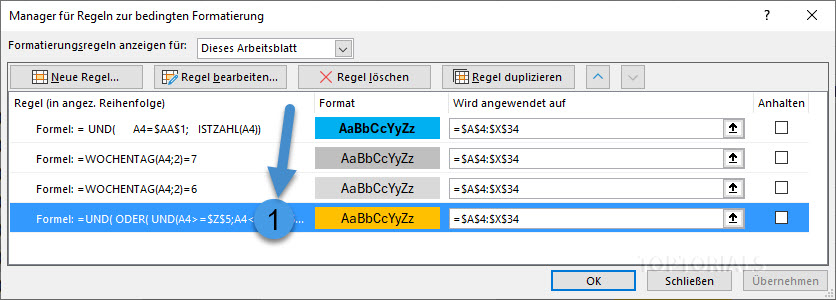
Liste der vorhandenen Regeln
Die kopierte Formel könnt Ihr dann erst einmal noch so lange in einem Editor eintragen. Wir können jetzt , nachdem wir die Formel kopiert haben, diese Formel löschen. Einfach die Orange Zeile markieren und oben in der Mitte auf "Regel löschen" klicken. Das ganze können wir dann mit OK bestätigen.
Anschließend wählen wir wieder Person1 im Namensfeld aus damit alle Zellen von Person1 markiert werden und gehen auf bedingte Formatierung und "neue Regel…". Hier wählen wir "Formel zur Ermittlung der zu formatierenden Zellen verwenden" (1) aus.
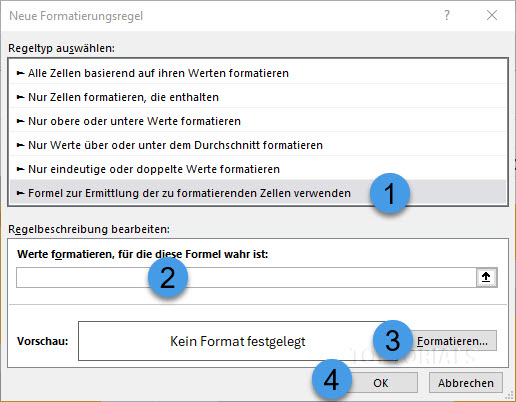
Formel zur Ermittlung der formatierenden Zellen verwenden
Format festlegen
Für jede Person solltet Ihr am Besten eine eigene Farbe wählen. Diese Farbe sollte man dann auch benutzen um den Bereich, wo der Urlaub eingetragen wird, genauso farbig zu markieren damit man eine bessere Zuordnung hat.
Hier können wir jetzt die kopierte Formel eintragen (2) und uns anschließend noch ein Format auswählen (3) also eine Hintergrundfarbe auswählen.
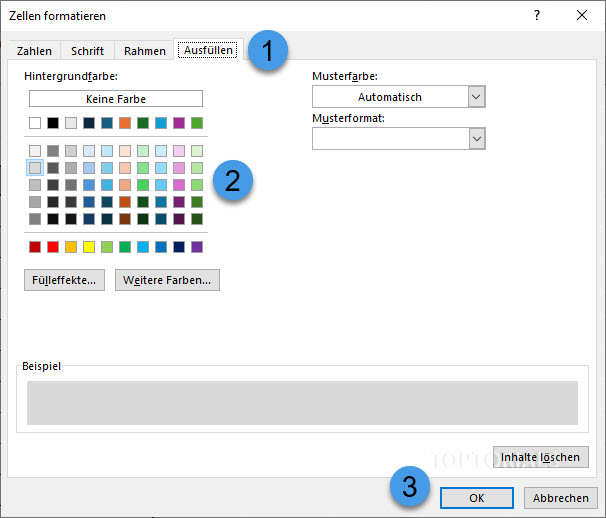
Farbe auswählen für die bedingte Formatierung
Danach machen wir das gleiche für die Person2. Also über das Namensfeld diesen Namen auswählen, sodass alles markiert ist und dann können wir wieder den Vorgang mit der bedingten Formatierung wiederholen. Hier müssen wir die Formel aber entsprechend der Position, wo der Urlaub ganz recht steht, anpassen. Das könnt Ihr ganz bequem mit einem Editor machen. Hier müssen wir die Bezüge nur ersetzen.
Formeln für die bedingte Formatierung:
Ich trage hier mal die Formeln ein die ich auch im Video benutzt habe:
Für Person1:
=UND( ODER(
UND(A4>=$AX$5;A4<=$AY$5);
UND(A4>=$AX$6;A4<=$AY$6);
UND(A4>=$AX$7;A4<=$AY$7);
UND(A4>=$AX$8;A4<=$AY$8);
UND(A4>=$AX$9;A4<=$AY$9);
UND(A4>=$AX$10;A4<=$AY$10);
UND(A4>=$AX$11;A4<=$AY$11);
UND(A4>=$AX$12;A4<=$AY$12));
ISTZAHL(A4) )
Für Person2:
=UND( ODER(
UND(A4>=$BA$5;A4<=$BB$5);
UND(A4>=$BA$6;A4<=$BB$6);
UND(A4>=$BA$7;A4<=$BB$7);
UND(A4>=$BA$8;A4<=$BB$8);
UND(A4>=$BA$9;A4<=$BB$9);
UND(A4>=$BA$10;A4<=$BB$10);
UND(A4>=$BA$11;A4<=$BB$11);
UND(A4>=$BA$12;A4<=$BB$12));
ISTZAHL(A4) )
Wenn Ihr das jetzt für jede Person separat gemacht habt, dann seid Ihr fertig 🙂
Hier der Download als Vorlage zum selbst probieren:
Wenn Ihr die im Video gezeigte Vorlage verwenden möchtet, dann könnt Ihr gerne diesen Kalender herunterladen und die Schritte im Tutorial selbst nachmachen. Viel Spaß dabei 🙂
Die fertige Version, wo Ihr Euren Urlaub oder die Ferien eintragen könnt.
Download Urlaub-oder-Ferien-im-Kalender-markieren.xlsx
Download Urlaub-oder-Ferien-im-Kalender-markieren.xlsx als ZIP Datei
Hier die fertige Datei:
Ich habe hier für Euch zwei Varianten. Einmal, wie im Video gezeigt, für 2 Personen und dann noch für 4 Personen.
2 Personen:
Download Urlaub-fuer-mehrere-Personen-2.xlsx
Download Urlaub-fuer-mehrere-Personen-2.xlsx als ZIP Datei
4 Personen:
Download Urlaub-fuer-mehrere-Personen-4.xlsx
Download Urlaub-fuer-mehrere-Personen-4.xlsx als ZIP Datei
Ihr möchtet Euch gerne für meine Mühe bedanken?
Hier habt Ihr die Möglichkeit AMAZON – Wunschliste [HIER KLICKEN]
Vielen Dank für Eure Unterstützung 🙂
Hier das Video: "Urlaub für mehrere Personen im Kalender farbig markieren | Excel 365"

