Ziel und Fahrtroute in Google Maps anzeigen + Download
In diesem Tutorial zeige ich Euch, wie Ihr mit Google Tabellen Links erstellen könnt, damit Ihr Ziel und Fahrtroute in Google Maps anzeigen lassen könnt. Die Datei steht Euch unten auch zum Download zur Verfügung. Es gibt noch Besonderheiten die in diesem Tutorial nicht weiter behandelt werden(z.B. Sonderzeichen). Für viele Anwendungen sollte es aber dennoch ausreichen.
Es kommt ja häufig vor, dass man eine Kundendatenbank mit etlichen Adressen hat. Wenn man vor einem Termin schnell mal schauen will wo das ganze vielleicht statt findet, kann man hiermit einfach auf einen Link klicken, um sich entweder die Umgebung anzuschauen, also das Ziel oder sich sogar gleich die Fahrtroute anzeigen lassen.
Wer sich noch gar nicht mit GOOGLE Tabellen auskennt kann sich ja mal diese Seite hier anschauen:
Welche Google Tabellen Tutorials als Anfänger
Aufbau der Tabelle
Der Aufbau dieser Tabelle ist sehr simpel gehalten. Ich habe lediglich meine eigene Adresse angegeben damit man auch die Route anzeigen lassen kann und dann ein paar Kundenadressen.
Die Adressen dienen alle nur zu Testzwecken und sind natürlich nicht real.
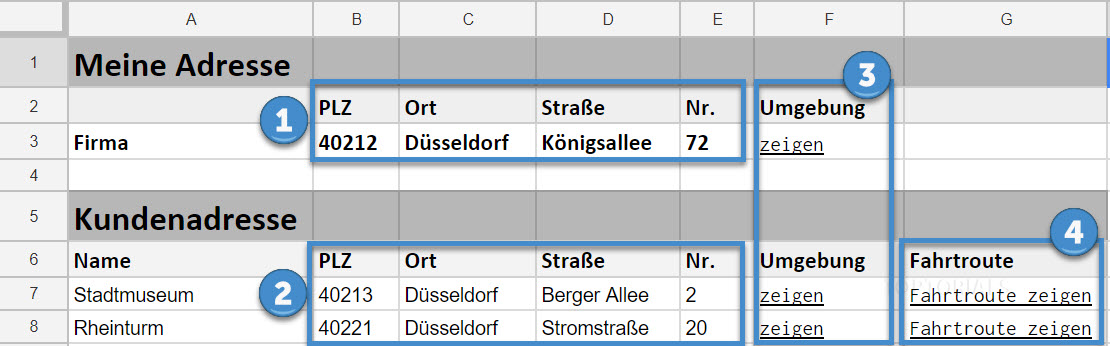
Google Tabellen Adressen für Google Maps Link
Wie Ihr seht habe ich in Zeile 3 der Tabelle meine Daten eingegeben (Punkt 1). Ab Zeile 7 stehen die Kundenadressen (Punkt 2).
Im Bereich Umgebung (Punkt 3) habe ich Links die in Google Maps die Adresse anzeigen sobald man dort rauf klickt.
Im Bereich Fahrtroute (Punkt 4) sind Links zu Google Maps enthalten die mir dann sogar die Fahrtroute anzeigen. Dabei ist die Startadresse meine eigene Adresse die ich in Zeile 3 eingetragen habe (Punkt 1). Die Zieladresse ist die Adresse des jeweiligen Kunden (Punkt 2).
Die Formel um das Ziel in Google Maps anzuzeigen
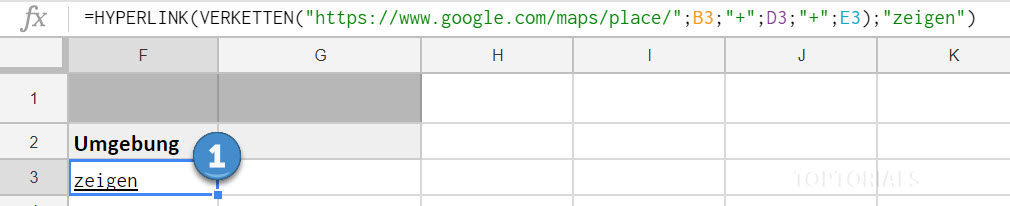
Google Tabellen Link zum Zielort
Ich benutze hier in Zelle F3 eine Kombination aus den Funktionen HYPERLINK und VERKETTEN.
=HYPERLINK(VERKETTEN("https://www.google.com/maps/place/";B3;"+";D3;"+";E3);"zeigen")
Mit VERKETTEN baue ich mir den LINK entsprechend in Textform zusammen. Der erste Parameter ist ein Link um überhaupt erst einmal auf GOOGLE MAPS zu kommen und sich einen Ort anzeigen zu lassen.
"https://www.google.com/maps/place/"
Die weiteren Parameter sind die Zellbezüge zu den Adressdaten jeweils getrennt mit einem Pluszeichen (+).
B3;"+";D3;"+";E3
Der letzte Eintrag "zeigen" ist der zweite Parameter der Funktion HYPERLINK. Das heißt dass wir als ersten Parameter die VERKETTEN Funktion mit dem gesamten LINK übergeben haben und jetzt mit dem zweiten Parameter angeben können was in der Zelle anstelle des LINKS angezeigt werden soll. Damit dort nicht der ganze LINK drin steht nehme ich lieber das kurze Wort "zeigen".
Da ich hier relative Bezüge gewählt habe, können wir diese Formel jetzt auch in die unteren Zellen, also die Kundendaten kopieren. Einfach die Formal aus F3 kopieren und in Zelle F7 und F8 kopieren. Da Ihr sicher nicht nur 2 Kunden habt, könnt Ihr das natürlich auch komplett runter kopieren.
Die Formel um die Fahrtroute in Google Maps anzuzeigen
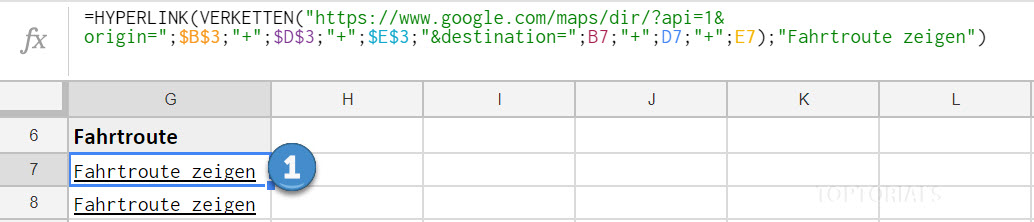
Google Tabellen Fahrtroute Google Maps
Diese Formel die jetzt in Zelle G7 steht sieht zwar sehr kompliziert aus, aber im Grund genommen ist das auch nicht viel anders wie im oberen Teil des Tutorials.
=HYPERLINK(VERKETTEN("https://www.google.com/maps/dir/?api=1&origin=";$B$3;"+";$D$3;"+";$E$3;"&destination=";B7;"+";D7;"+";E7);"Fahrtroute zeigen")
Mit der VERKETTEN Funktion müssen wir nur ein paar Einträge mehr machen, denn wir haben hier ja jetzt nicht nur das Ziel sondern auch eine Startadresse. Außerdem müssen wir im LINK auch GOOGLE MAPS sagen dass wir eine Route anzeigen lassen wollen. Deshalb sieht der LINK zu GOOGLE MAPS jetzt auch etwas anders aus.
Der Link zu GOOGLE MAPS für die Ausgabe von Routen:
"https://www.google.com/maps/dir/?api=1"
Damit über die LINKS weitere Parameter übergeben werden können verwendet man das kaufmännische UND (&) sowie die Gleichheitszeichen (=).
Um jetzt GOOGLE MAPS noch klar zu machen welches die Start und welches die Zieladresse ist verwendet man die Variablen origin und destination.
Im Grunde genommen ganz einfach:
&origin= &destination=
Hinter dem Gleichheitszeichen kommen dann die Adressdaten.
Da sich die Startadresse, also die Adresse aus Zeile 3 beim Kopieren nicht ändern soll verwende ich absolute Bezüge. Für das Ziel verwende ich relative Bezüge damit sich das beim kopieren entsprechend der Zellposition anpassen kann.
Die Download Datei "Ziel und Fahrtroute in Google Maps anzeigen"
Hier eine XLSX Datei die Ihr in GOOGLE TABELLEN ganz einfach importieren könnt. Wer nicht weiß wie das geht sollte sich einmal diese Tutorial dazu anschauen:
Excel XLSX Datei in eine Google Tabelle importieren
Download Ziel und Fahrtroute in Google Maps anzeigen (Google Tabellen)
Das war es auch schon wieder. Ich hoffe Euch hat das Tutorial weiter helfen können 😉
Euch gefällt die Datei und Ihr wollt Euch unbedingt bedanken?
Hier ist meine AMAZON – Wunschliste [HIER KLICKEN] 😉


5 Comments
Moin,
ich hab mal eine Frage zu der Routenformel für google sheet. Kann man diese auch so verändern, dass man auch Zwischenziele eintragen kann?
Schau mal hier auf der Entwicklerseite von Google: https://developers.google.com/maps/documentation/urls/guide#directions-examples-using-waypoints
Kannst ja mal schauen und dann Berichten ob das in etwa so funktioniert wie Du Dir das vorstellst 😉
Beste Grüße
Chris
Coole Sache.
Kann man auch in GoogleMaps oder sonstwo eigene Tracks aus Excel heraus anzeigen? Ich möchte keine Route empfohlen bekommen, sondern meine eigene gefahrene Route (oder Track) aus Excel anzeigen.
Hallo,
vielen Dank für den hilfreichen Beitrag:)
Kann man mit der Verknüpfung auch nur die km der Strecke in Excel aufführen lassen? Ziel ist es Adressen automatisch nach der Entfernung von einem Zielort zu sortieren. Die Verknüpfung mit Google Maps und der Fahrtstrecke ist nützlich, man müsste bei dieser Methode dann jedoch auch die Entfernung aller Adressen händisch einpflegen (ca. 9000 Adressen)?
Liege ich mit meiner Vermutung richtig oder ist diese Automatisierung ebenfalls möglich? 🙂
Beste Grüße und ein schönes Wochenende.
Luis
Servus Chris,
Weltklasse was Du hier beschreibst!! Besteht denn auch die Möglichkeit auch Zwischenstopps mit zu planen? Wenn ja wie?
Beste Grüße
André