Letzten Tag des Monats markieren
In diesem Tutorial zeige ich Euch wie Ihr bei LibreOffice Calc den letzten Tag des Monats markieren könnt. Ich benutze hierfür den dynamischen Kalender. Falls Ihr diesen noch nicht habt, könnt Ihr Euch den hier herunterladen:
Dynamischer Kalender LibreOffice Calc
Die fertige Projekt Datei könnt Ihr weiter unten ebenfalls herunterladen.
Das Ganze wird über eine bedingte Formatierung gemacht. Falls Ihr noch mehr über die bedingte Formatierung wissen wollt, dann schaut mal hier:
Bedingte Formatierung ganz einfach (LibreOffice Calc)
Im Grunde genommen ist das total einfach, wenn man weiß wie es funktioniert. Um den letzten Tag des Monats über die bedingte Formatierung anzuzeigen benötigt man eigentlich ja nur den 1. des darauffolgenden Monats und zieht einen Tag ab. Warum sollte man das machen? Ganz einfach, man weiß ja nicht direkt ob der letzte Tag des Monats der 28., 29.,30. oder 31. sein wird. Zumindest wenn man versucht das über die Formeln zu lösen. Also nimmt man einfach den 1. des darauffolgenden Monats und zieht einen Tag ab. Damit berechnet das Tabellenkalkulationsprogramm automatisch den korrekten Tag selbst.
Formel: Letzten Tag des Monats markieren
A4=DATUM($A$1;MONAT(A4)+1;1)-1
Die hier benutzte Formel bezieht sich auf den dynamischen Jahreskalender den Ihr, wie im oberen Abschnitt schon angesprochen, herunterladen könnt. In der Zelle A1 steht im Kalender die Jahreszahl und in Zelle A4 das erste Datum. Die Jahreszahl wird in der Formel als absoluter Bezug angegeben (deshalb die Dollarzeichen). Die Zelle A4 ist ein relativer Bezug der sich an die entsprechende Zellposition anpassen soll.
Die Funktion Datum benötigt 3 Parameter.
1. Parameter: Das Jahr
2. Parameter: Der Monat
3. Parameter: Den Tag
Wie Ihr sehen könnt habe ich in dem Parameter wo der Monat angegeben wird einfach mit +1 den nächsten Monat gewählt und am Ende der Formel mit -1 einen Tag abgezogen. Das ist schon alles.
Die Formel in die bedingte Formatierung eintragen
Als erstes müsst Ihr den gesamten Datumsbereich markieren, damit überall wo ein Datum steht diese bedingte Formatierung erhält. Da es sich um den letzten Tag des Monats handelt würde sogar nur der untere Bereich vom 28. ausreichen. Allerdings müsst Ihr dennoch alle Monate (von Spalte A bis X) markieren.
Anschließend wählt Ihr die bedingte Formatierung:
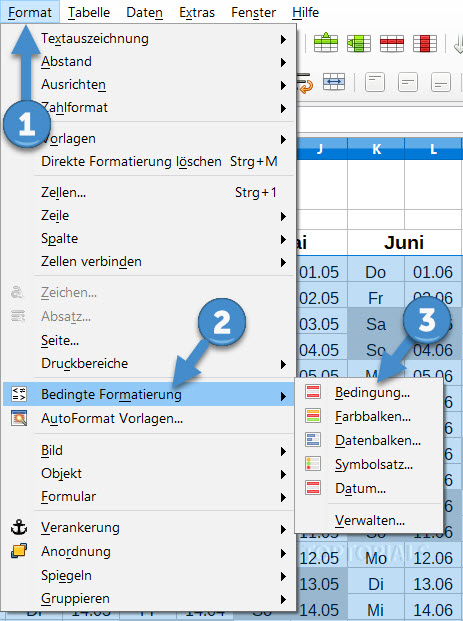
LibreOffice Calc Bedingte Formatierung auswählen
Dafür wählt Ihr einfach aus der Menüleiste "Format" – > "Bedingte Formatierung" – > "Bedingung".
Wenn schon eine bedingte Formatierung vorhanden ist, wie in diesem Kalender um die Wochenenden zu markieren, müsst Ihr im unteren Bereich "Hinzufügen" wählen.
Anschließend könnt Ihr eine weitere bedingte Formatierung hinzufügen:
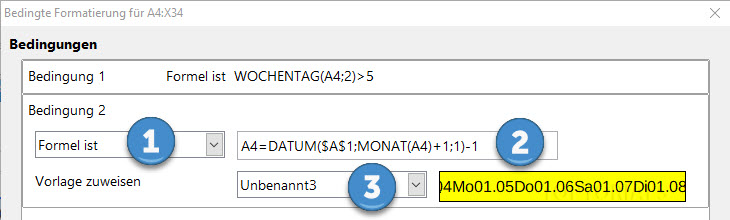
LibreOffice Calc Bedingte Formatierung Formel
Im dem Bereich von Bedingung 1 steht schon eine vorhandene bedingte Formatierung für die Wochenenden. Falls Ihr das auf Euren eigenen Kalender übertragen wollt kann es natürlich sein dass diese Bedingung noch nicht vorhanden ist und Ihr jetzt mit der ersten Bedingung anfangt. Aber das ist auch kein Problem.
Ihr müsst im ersten Auswahlfeld (1) einfach nur "Formel ist" eintragen und anschließend die Formel in das Eingabefeld (2) eintragen. Die Formel könnt Ihr natürlich auch hier mit STRG + c kopieren und dann im Eingabefeld mit STRG + v einfügen.
Priorität
Im oberen Bild seht Ihr ja dass ich hier Bedingung 2 benutze. In der Downloaddatei habe ich die Reihenfolge umgedreht und hier wird das mit dem letzten Tag des Monats als Bedingung 1 eingetragen. Der Unterschied ist folgender. Die Bedingung 1 wird übergeordnet. Das bedeutet dass in der Downloaddatei der letzte Tag auf jeden Fall markiert wird. Selbst wenn es sich um einen Tag am Wochenende handelt. Wenn Ihr das hier wie im Tutorial macht und den letzten Tag des Monats als Bedingung 2 festlegt, wird die Farbe oder ganze Formatierung vom Wochenende benutzt wenn es sich bei den letzten Tag des Monats um einen Tag am Wochenende handeln sollte.
Format für die bedingte Formatierung festlegen
Im unteren Auswahlfeld könnt Ihr jetzt ein Format für den Hintergrund festlegen. Ich benutze immer "neue Vorlage".
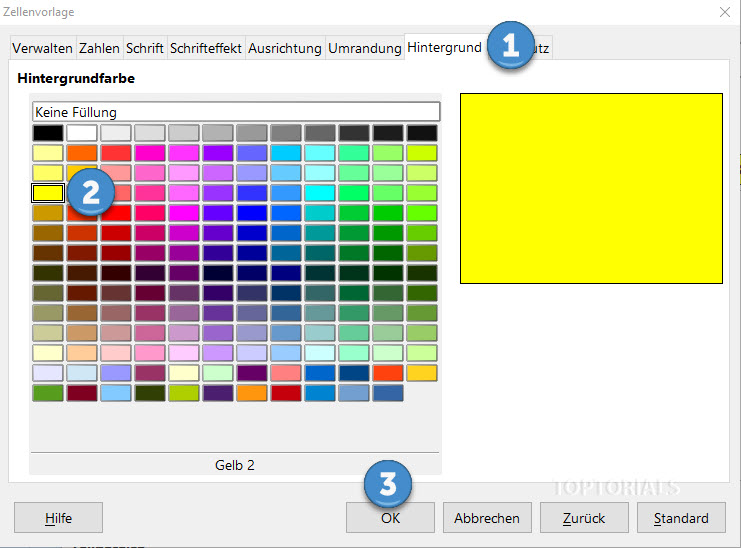
LibreOffice Calc neue Vorlage bedingte Formatierung
Sobald das Dialogfeld erscheint könnt Ihr hier eine Menge verändern. Das wirkt sich dann immer aus wenn die Bedingung erfüllt ist, also auf die Zelle wo der letzte Tag des Monats erscheint.
Ich selbst mache den Hintergrund meistens nur farbig. Dafür wähle ich mir das Registerblatt "Hintergrund" (1) und wähle mir dann die entsprechende Farbe (2). Anschließend muss man nur noch auf OK klicken (3) und wir sind fertig. Natürlich könnt Ihr hier noch sehr viel mehr machen. Wenn Ihr den Text der Zelle in fett darstellen wollt, dann wählt einfach mal das Registerblatt "Schrift".
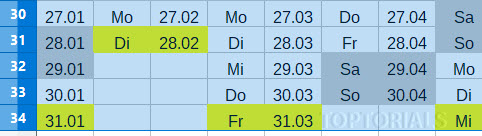
Letzten Tag des Monats markieren
Download Datei: Letzten Tag des Monats markieren (LibreOffice Calc)
Hier hat der letzte Tag des Monats eine höhere Priorität als das Wochenende und steht bei der bedingten Formatierung als Bedingung 1.
Download
Euch gefällt das Tutorial und Ihr möchtet Euch bedanken?
Hier ist meine AMAZON – Wunschliste [HIER KLICKEN] 😉

