Rahmenlinien für ausgewählte Zellen in Google Tabellen Script
In diesem Tutorial "Rahmenlinien für ausgewählte Zellen in Google Tabellen Script", zeige ich Euch wie Ihr mit der Google Tabellen Script Programmierung eine Funktion erstellen könnt die Eure ausgewählten Zellen mit Rahmenlinien versehen. Ich zeige hier verschiedene Varianten um Rahmenlinien zu erzeugen. Einmal äußere Rahmen des Bereichs sowie die inneren Rahmenlinien.
Im Script für die Funktion selbst habe ich die einzelnen Zeilen kommentiert. Hiermit sollte es eigentlich einfach sein das Script vom Aufbau her zu verstehen.
Das Script könnt Ihr kopieren und müsst es in Euren Scripteditor einfügen.
Vorab ein Video welches Euch zeigt wie man ein einfaches Script programmieren kann und wie Ihr den Scripteditor aufrufen könnt:
Mein erstes Script programmieren mit GOOGLE Tabellen
Achtung:
Benutzt zum Üben eine separate Tabelle für Testzwecke oder eine Kopie des Originals damit Euch keine Daten verloren gehen.
Beschreibung:
In dem ersten Beispiel habe ich die Zellen B2 bis D4 (damit man die Rahmen besser erkennt) mit einer etwas dickeren äußeren Rahmenlinie versehen und die inneren Linien etwas schmaler gelassen.
Die Tabelle sieht nach dem Ausführen des Scripts in etwa so aus:
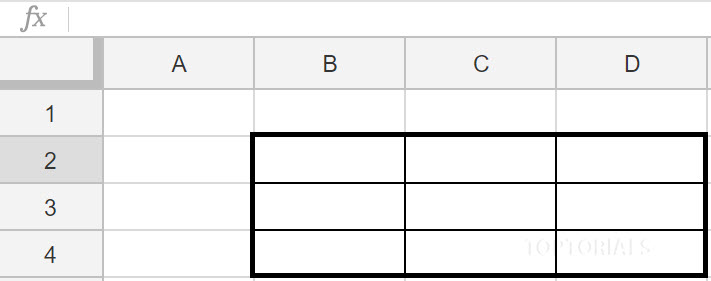
Google Tabellen Script Rahmen erstellen
Jetzt kommen wir zum Script welches Ihr in Euren Scripteditor kopieren könnt. Der Aufruf kann auf verschiedene Arten erfolgen. Ihr könnt einen Button erstellen so wie im oben genannten Video oder Ihr setzt das in eine onOpen() Funktion wo das Script ausgeführt wird sobald die Tabelle geöffnet wird. Die Funktion wird in diesem Beispiel mit
rahmenErstellen über einen Button oder
rahmenErstellen() in der onOpen Funktion aufgerufen.
Haupt Akteur in diesem Script ist die Funktion setBorder.
Die Funktion setBorder um Rahmen zu erstellen
Der Funktion setBorder kann man mehrere Parameter übergeben:
setBorder(oben, links, unten, rechts, vertikal, horizontal [, Farbe, Stil])
Die ersten 4 Parameter:
Die ersten 4 Parameter geben die äußeren Linien an (oben, links, unten, rechts). Hier werden die Einträge true, false oder null übergeben.
Parameter 5 und 6:
Parameter 5 und 6 ist für die inneren Linien zuständig wenn es sich um einen Bereich handelt. Hier werden ebenfalls die Einträge true, false oder null übergeben.
Hinweis:
Für die Parameter 1 bis 6 können true, false oder null übergeben werden.
true: Setzt den Rahmen
false: Setzt keinen Rahmen und vorhandene werden gelöscht
null: Keine Veränderung. Vorhandene Linien bleiben erhalten.
Parameter 7 und 8 (optional)
Parameter 7 und 8 sind optional. Hier kann die Farbe und der Stil festgelegt werden. Die Farbe kann in der Art #000000 zum Beispiel für schwarz oder auch in der Form von black eingeben werden. Für den Stil kann zum Beispiel festgelegt werden wie die Dicke der Rahmenlinie sein soll. Hier könnt Ihr zum Beispiel:
Für die Strichstärke (dicke):
SpreadsheetApp.BorderStyle.SOLID
SpreadsheetApp.BorderStyle.SOLID_SOLID
SpreadsheetApp.BorderStyle.SOLID_MEDIUM
Für Doppellinien:
SpreadsheetApp.BorderStyle.DOUBLE
Für den Linienstil (gepunktet oder gestrichelt):
SpreadsheetApp.BorderStyle.DOTTED
SpreadsheetApp.BorderStyle.DASHED
Rahmenlinien für ausgewählte Zellen in Google Tabellen Script
In dem Script seht Ihr viele Kommentare. Einige Zeilen habe ich mit // kommentiert und dadurch die Ausführung verhindert.
Um ein paar Varianten zu Testen braucht Ihr die Kommentare nur entsprechend anpassen.
Im letzten Abschnitt seht Ihr zwei Aufrufe:
Innere Rahmenlinien:
tabellenBlatt.getRange(zellenBereich).activate().setBorder(false, false, false, false, true, true, '#000000', SpreadsheetApp.BorderStyle.SOLID);
Äußere Rahmenlinien
tabellenBlatt.getRange(zellenBereich).activate().setBorder(true, true, true, true, null, null, '#000000', SpreadsheetApp.BorderStyle.SOLID_MEDIUM);
Hier werden erst einmal im ausgewählten Bereich dünnere Rahmenlinien erzeugt und anschließend die dickeren äußeren Rahmenlinien. Hier könnt Ihr sehr gut sehen dass durch die Verwendung von null keine Änderung der inneren Rahmenlinien vorgenommen wird.
Wenn Ihr die anderen noch kommentierten Aufrufe ausführen wollt, müsst Ihr die beiden eben genannten in Kommentare packen // 😉
function rahmenErstellen(){
// Hier wird auf die Tabellen Applikation und das aktive Tabellenbatt zugegriffen.
var tabellenBlatt = SpreadsheetApp.getActiveSheet()
// Hier könnt Ihr den Bereich auswählen und anpassen den Ihr benötigt
// Eine einzelne Zelle
// var zellenBereich='A1';
// Oder einen Bereich
var zellenBereich='B2:D4';
// Hier wird auf das Tabellenblatt zugegriffen, der Bereich angegeben und markiert, sowie der Rahmen auf Schwarz und durchgehend gesetzt
// true bedeutet das etwas gesetzt wird
// false bedeutet das der Teil des Rahmens gelöscht wird
// null bedeutet das nichts verändert werden soll.
// Außen Rahmen und innen unverändert
// tabellenBlatt.getRange(zellenBereich).activate().setBorder(true, true, true, true, null, null, '#000000', SpreadsheetApp.BorderStyle.SOLID);
// Alle Rahmen löschen
// tabellenBlatt.getRange(zellenBereich).activate().setBorder(false, false, false, false, false, false);
// Außen keine Linien aber innen Linien
// tabellenBlatt.getRange(zellenBereich).activate().setBorder(false, false, false, false, true, true, '#000000', SpreadsheetApp.BorderStyle.SOLID);
// Außen dicke Linien innen dünne Linien
tabellenBlatt.getRange(zellenBereich).activate().setBorder(false, false, false, false, true, true, '#000000', SpreadsheetApp.BorderStyle.SOLID);
tabellenBlatt.getRange(zellenBereich).activate().setBorder(true, true, true, true, null, null, '#000000', SpreadsheetApp.BorderStyle.SOLID_MEDIUM);
//setBorder(oben, links, unten, rechts, vertikal, horizontal [, farbe, stil])
// Farbe und Stil können auch weggelassen werden falls man das nicht ändern möchte
// Farbe kann in der Form:
// '#000000' für schwarz
// '#ffffff' für weiß
// angegeben werden
// Genausogut funktioniert:
// 'white', 'red', 'green' ...
}
Die Benutzung der Scripte erfolgt natürlich wie immer auf eigene Gefahr.
Euch gefällt das Script und Ihr wollt Euch gerne bedanken?
Hier ist meine AMAZON – Wunschliste [HIER KLICKEN] 😉
Dies ist Teil der Serie: "Google Tabellen Script Programmierung"
Dieses Tutorial ist Teil einer Serie die als eine Art Datenbank für kleinere Snippets dient. Damit habt Ihr die Möglichkeit für Eure Projekte einen Teil des Codes hier direkt zu kopieren und wie in Modulbauweise das ganze anzuwenden.
Die Liste aller Snippets findet Ihr hier:
Google Tabellen Script Programmierung
Das könnte Dich auch interessieren
- Aktive Zeile in andere Tabelle kopieren (Google Tabellen Script) Snippet
- Aktive Zelle auslesen mit einem Google Tabellen Script
- Daten anderer Tabellen kopieren (Google Tabellen Script)
- Daten mit Script an den Listenanfang verschieben (Google Tabellen Script)
- Einfügen oder löschen einzelner Zellen bei Google Tabellen
- Google Tabellen Script autorisieren
- Hallo Welt in Google Tabellen Script
- Kalender mit Tabelle verbinden / verknüpfen (Google Tabellen Script)
- Tutorials über Google Tabellen Script - Programmierung
- Vergleichen der Werte von Zellen mit Google Tabellen Script
- Wertebereich einer Zelle mit Google Tabellen Script überprüfen
- Zeitstempel programmieren in Google Tabellen
- Zellen in andere Tabellen kopieren (Google Tabellen Script) Snippet
- Übersichts-Liste der GOOGLE Tabellen Script Tutorials

