Jedes zweite Wochenende im Excel Kalender markieren
Hier zeige ich Euch wie Ihr Jedes zweite Wochenende im Excel Kalender markieren könnt. Das Tutorial entstand anhand einer Anfrage wo es darum ging jedes 2 Wochenende ab Freitag zu markieren. Zusätzlich waren in der Tabelle noch weitere Spalten erforderlich. Die farbigen Markierungen werden durch die bedingte Formatierung ausgeführt. Wer sich noch nicht mit der bedingten Formatierung auskennt sollte sich das Tutorial über die Bedingte Formatierung anschauen.
Ihr könnt im unteren Bereich den Kalender herunterladen. Wer die Vorlage möchte kann sich den originalen Excel Jahreskalender hier herunterladen:
Dynamischer Excel Jahreskalender
Weiter unten findet Ihr Links zu weiteren Excel Kalendern.
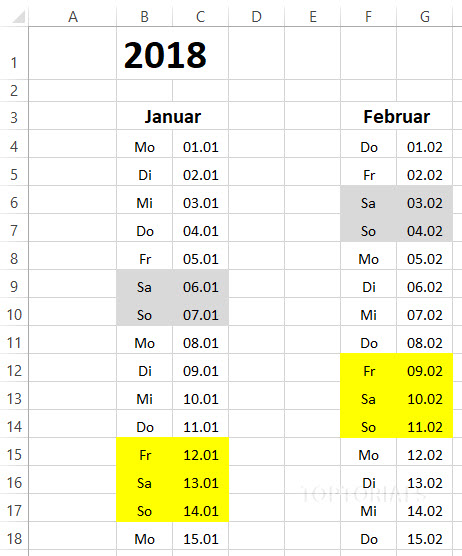
Jedes zweite Wochenende im Excel Kalender markieren
Zusätzliche Spalten einfügen
Spalten lassen sich ganz einfach einfügen ohne das dabei die Formeln geändert werden. Das heißt der dynamische Kalender funktioniert dann weiterhin korrekt.
Ihr müsst nur dort wo Ihr Spalten einfügen möchtet die Spalte markieren. Dabei drückt Ihr mit der rechten Maustaste einfach auf einen Spaltenbezeichner (A oder B oder C …). Jetzt könnt Ihr "Zellen einfügen" wählen und es wird die Spalte eingefügt und der Rest des Kalenders verschiebt sich nach rechts.
Jedes zweite Wochenende im Excel Kalender markieren
Wenn Ihr Euch genug Platz geschaffen habt müsst Ihr den ganzen Kalender markieren. Also in meinem Beispiel wären es die Zellen B4 bis AE34. Anschließend benutzen wir die bedingte Formatierung. Wer mehr über die bedingte Formatierung wissen möchte kann sich das Tutorial: "Bedingte Formatierung ganz einfach" gerne mal anschauen.
So, weiter gehts … Ihr geht oben im Menüband auf "Bedingte Formatierung" – > "Neue Regel". Hier wählt Ihr Euch "Formel zur Ermittlung der zu formatierenden Zellen verwenden" aus.
In dem Eingabefeld gebt Ihr dann die Formel ein:
=UND(REST(KALENDERWOCHE(B4;2);2)=0;WOCHENTAG(B4;2)>4)
Dort wo =0 steht könnt Ihr auch =1 eintragen. Damit könnt Ihr dann zwischen gerade und ungerade Wochen umschalten.
Dort wo >4 steht könnt Ihr auch eine andere Zahl nehmen. >4 bedeutet nach Donnerstag.
Montag 1, Dienstag 2, Mittwoch 3 etc.
Da hier >4 steht heißt dass soviel wie größer Donnerstag. Also erst ab Freitag markieren.
Format festlegen
Wichtig ist natürlich jetzt noch dass Ihr ein Format festlegt, weil sich die bedingte Formatierung sonst nicht zeigt. Geht hier einfach auf "Formatieren" und legt einen anderen Hintergrund fest oder ändert die Schriftart oder sonst etwas was Euch gefällt.
Das war es schon. Nachdem Ihr den OK Button gedrückt habt sollte alles schick sein. Je nachdem ob Ihr nur eine neue Regel erstellt habt oder über Regel Verwalten auf dieses Dialogfeld gekommen seit müsst Ihr vielleicht noch einmal OK drücken.
Um jetzt noch in den Zwischenräumen die farbigen Hintergründe zu entfernen müsst Ihr nur folgendes tun.
Farbige Hintergründe der bedingten Formatierung entfernen
Wenn Ihr jetzt noch Bereiche habt die farbig markiert sind (z.B. die neuen Spalten), dann könnt Ihr diese ganz einfach beseitigen.
Markiert die Spalten und geht dann auf "Bedingte Formatierung". Hier wählt Ihr dann "Regeln löschen" und klickt dann auf "Regeln in ausgewählten Zellen löschen" aus. Dann sollten die Markierungen verschwunden sein.
Wer auch Feiertage in seinem Kalender abbilden möchte der kann sich zusätzlich auch dieses Tutorial anschauen: Farbige Feiertage.
Hier der Download:
Wer keine Zeit hat den Kalender anzupassen kann sich die Datei hier natürlich auch gerne herunterladen.
Dynamischer Kalender für jedes zweite Wochenende ab Freitag
Euch gefällt die Datei und Ihr wollt Euch unbedingt bedanken?
Hier ist meine AMAZON – Wunschliste [HIER KLICKEN] 😉


5 Comments
Superklasse! Dankeschön!
Gut das ich jemanden wie dich gefunden habe, sonst wäre mir der ganze Excelkram immer noch zu kompliziert ^^
Gern geschehen 😉
Wie lautet die Formel für die bedingte Formatierung wenn ich nur jeden dritten tag im dynamischen Kalender markieren will?
Irgendwann klappt es aber, glaube ich, nicht mehr, dass jedes zweite Wochenende markiert wird. Beispiele
2017/18 23./24.12. 13./14.01.
2023/24 23./24.12. 13./14.01.
2028/29 23./24.12. 13./14.01.
Wie kann man dies umgehen?
Hallo Chris
alles super nur funktioniert dieser Kalender so nicht ganz richtig .Von 2023 auf 2024 springt die Makierung um 3 Wochenenden. Kann die Formel erweitert werden damit dies nicht passiert.
mfg