Script von einem anderen Google Tabellendokument ausführen
In diesem Tutorial zeige ich Euch wie Ihr ein Script von einem anderen Google Tabellendokument ausführen könnt. Das heißt Ihr könnt in Eurer Tabelle ein Script nutzen welches in einer ganz anderen Tabelle oder besser gesagt in einem ganz anderen Tabellendokument liegt.
Im ersten Moment klingt das ziemlich kompliziert aber eigentlich ist das ganz simpel wenn man weiß wie das funktioniert.
Zuerst benötigen wir aber das Script welches im anderen Tabellendokument ausgeführt werden soll.
Vorab ein Video welches Euch zeigt wie man ein einfaches Script programmieren kann und wie Ihr den Scripteditor aufrufen könnt:
Mein erstes Script programmieren mit GOOGLE Tabellen
Achtung:
Benutzt zum Üben eine separate Tabelle für Testzwecke oder eine Kopie des Originals damit Euch keine Daten verloren gehen.
Tabelle und Script vorbereiten
Zuerst erstellen wir uns mal zum Testen ein Tabellendokument. Das erste Tabellendokument, welches uns das Script für die andere Tabelle bereitstellt, nennen wir "Quelle". Die Namen für die Tabellendokumente selbst spielen dafür keine Rolle aber dienen dazu das besser unterscheiden zu können. Ich habe im Titel etwas mehr zu stehen aber "Quelle" würde reichen.
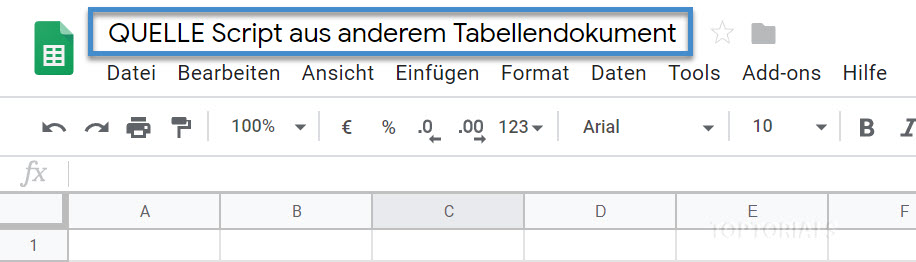
Quelle Script von anderen Tabellendokument
Anschließend wechseln wir dann wie üblich über "Tools" – > "Script – Editor" in den Editor. Im Script – Editor tragen wir zum Testen einfach mal folgende kleine Scripte ein:
function myFunction() {
SpreadsheetApp.getActive().getRange("A1").setValue("Der Eintrag kommt vom externen Script: Externes Script und der Funktion: myFunction");
}
function externesScript(){
SpreadsheetApp.getActive().getRange("A2").setValue("Der Eintrag kommt vom externen Script: Externes Script und der Funktion: externesScript");
}
Achtet aber darauf dass Ihr jetzt die Funktion myFunction nicht zweimal drin habt, weil diese ja standardmäßig schon vorhanden ist.
Wichtig:
Ganz wichtig ist das Ganze jetzt zu speichern und ich benutze hier den Namen "Externes Script". Dieser Name ist sehr wichtig, denn später greifen wir über die Bibliothek darauf zu. Ihr könnt natürlich einen eigenen Namen nutzen, müsst dann aber später im Script den Aufruf entsprechend anpassen.
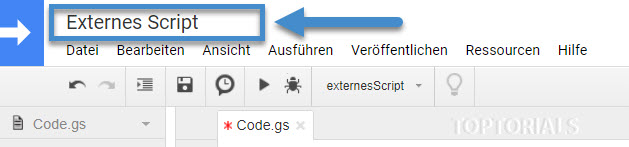
Quelle Externes Script Google Tabellen
Scripte der Bibliothek hinzufügen
Damit Ihr die Scripte der Bibliothek hinzufügen könnt, müsst Ihr zuerst dem Projekt eine Versionsnummer vergeben. Das ist sozusagen eine Momentaufnahme des Projektes. Hier ist auch zu beachten dass bei späteren Änderungen im Script eine neue Versionsnummer erforderlich ist weil sich die Änderungen ansonsten nicht auswirken. Um eine Versionsnummer hinzuzufügen müsst Ihr nur auf "Datei" und auf "Versionen verwalten …" klicken.
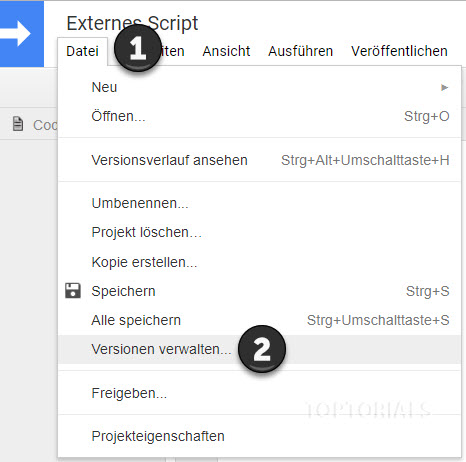
Versionen Verwalten Google Script
Anschließend bekommt Ihr folgendes Dialogfeld.
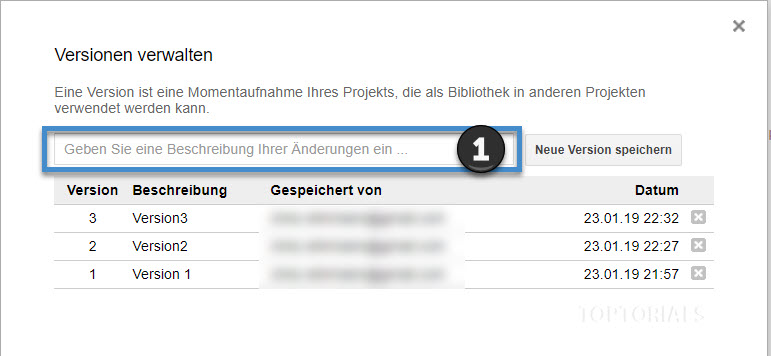
Versionsnummer Google Script
Wie Ihr seht habe ich einige Versuche gemacht und mehrere Versionen abgespeichert. Um eine neue Version zu speichern einfach in das Feld (1) einen Namen eintragen und auf "Neue Version speichern" klicken.
Ausführen der Scripte in einem anderen Tabellendokument
Damit wir überhaupt ein Script in einem anderen Tabellendokument ausführen können müssen wir das in eine Bibliothek packen. Dafür benötigen wir allerdings noch von der Quelle die Projekt – ID also den Projektschlüssel. Diesen finden wir unter "Datei" – > "Projekteigenschaften".
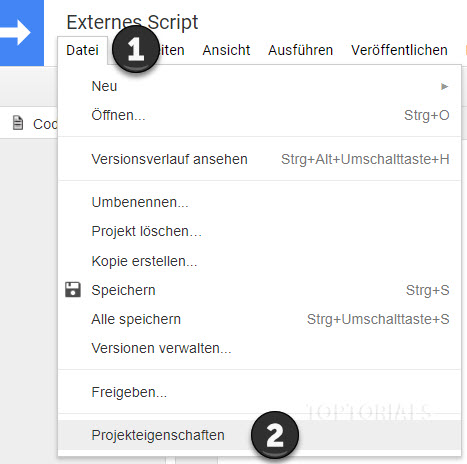
Google Projekteigenschaften
Anschließend sehen wir folgende Informationen:
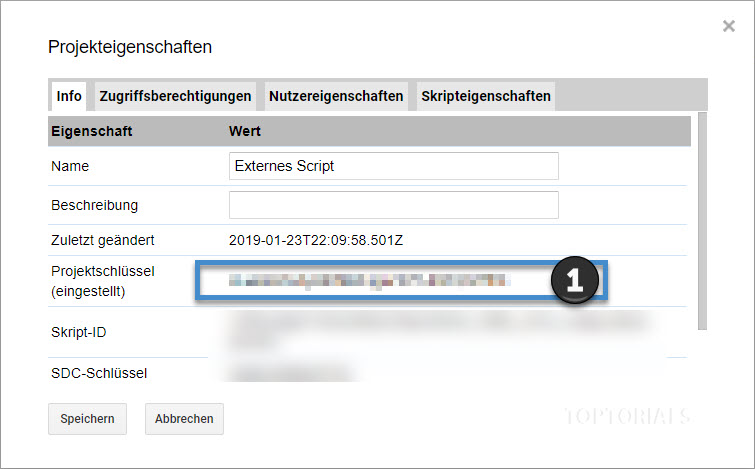
Google Projekteigenschaften Projektschlüssel
Diesen benötigen wir gleich um das Projekt der Bibliothek hinzuzufügen.
Ziel Tabelle
Wir benötigen jetzt natürlich noch das Tabellendokument welches jetzt unser Script ausführen soll. Diese Tabelle nennen wir jetzt einfach mal "Ziel". Der Name spielt hier auch wieder keine Rolle aber man behält den Überblick. Bei mir steht als Titel wieder etwas mehr drin aber "Ziel sollte reichen".
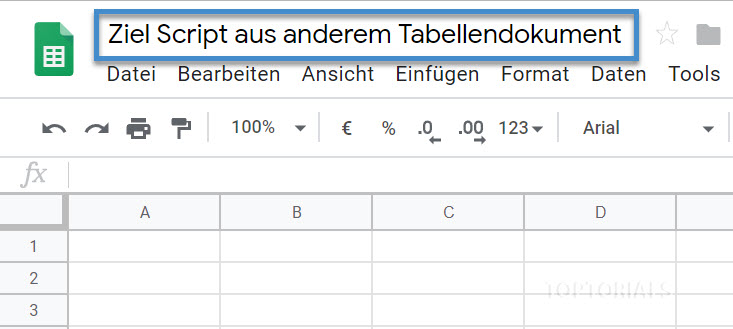
Ziel Tabellendokument
Im Script – Editor müssen wir noch die Bibliothek hinzufügen. Das sind die Scripte aus dem Quell – Tabellendokument.
Dafür wählen wir uns einfach über "Ressourcen" und "Bibliotheken" das entsprechende Dialogfeld auf:
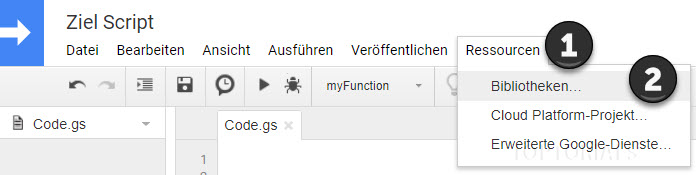
Google Ressourcen Bibliotheken
Anschließend erscheint die Möglichkeit eine Bibliothek hinzuzufügen:
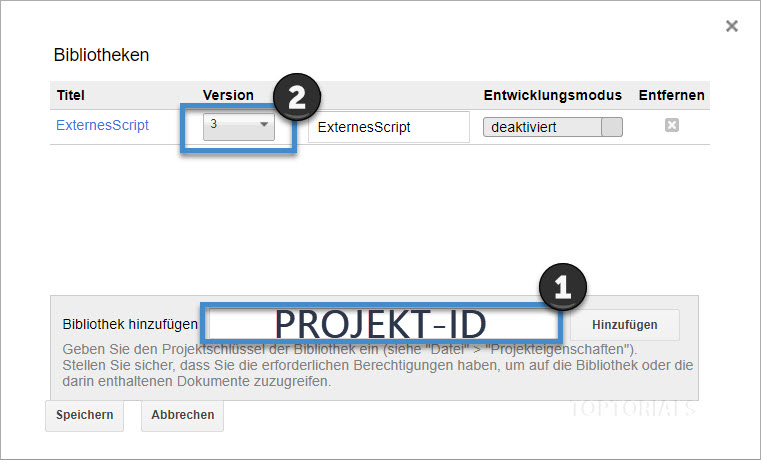
Google Script Bibliothek hinzufügen
Bei Punkt 1 müsst Ihr die Projekt – ID also den Projektschlüssel vom Quell – Tabellendokument eintragen. Wenn Ihr dann auf hinzufügen klickt erscheint ein neuer Eintrag in Eurer Bibliothek. Hier könnt Ihr dann die Versionsnummer einstellen. Jedesmal wenn etwas in der Quelle geändert wird ist eine neue Version erforderlich. Wundert Euch also nicht wenn Ihr etwas geändert habt und sich das nicht auf das Ergebnis auswirken sollte. Hier müsst Ihr die Versionsnummer entsprechend in der Quelle erweitern und im Ziel anpassen.
Wie Ihr seht erscheint im Titel der neuen Bibliothek jetzt der Name des Projekts ohne Leerzeichen. Der Name der Bibliothek ist groß geschrieben. Die Funktion die wir benutzt hat zwar den selben Namen fängt aber mit einem Kleinbuchstaben an.
Scripte ausführen
Hier tragen wir im Zieldokument als Script folgende Zeilen in den Script – Editor ein:
function myFunction() {
ExternesScript.myFunction();
ExternesScript.externesScript();
}
Ich habe hier einfach die Funktion myFunction genutzt und dort die Aufrufe der beiden Funktionen aus der QUELLE platziert.
Um die Funktionen aufzurufen müssen wir zuerst den Bibliotheksnamen und dann den Namen der Funktion benutzen.
ExternesScript war der Bibliotheksname der automatisch aus dem Projektnamen entstand.
externesScript und myFunction sind die Funktionen innerhalb des Projektes aus der QUELLE.
Das Ergebnis nach Aufruf der Funktion myFunction in der Zieltabelle sieht dann folgendermaßen aus:
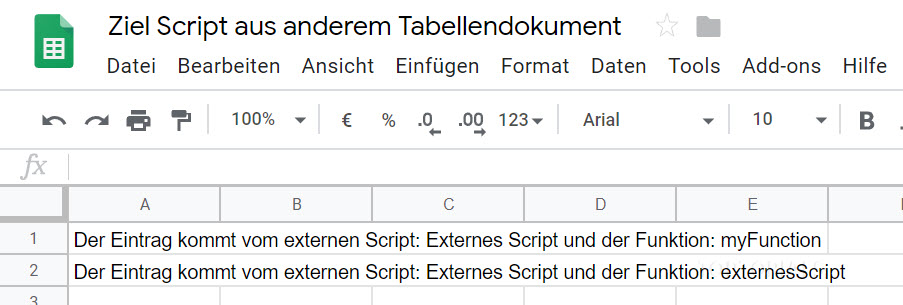
Ergebnis Script von anderem Google Tabellendokument
Die Benutzung der Scripte erfolgt natürlich wie immer auf eigene Gefahr.
Euch gefällt das Script und Ihr wollt Euch gerne bedanken?
Hier ist meine AMAZON – Wunschliste [HIER KLICKEN] 😉
Dies ist Teil der Serie: "Google Tabellen Script Programmierung"
Dieses Tutorial ist Teil einer Serie die als eine Art Datenbank für kleinere Snippets dient. Damit habt Ihr die Möglichkeit für Eure Projekte einen Teil des Codes hier direkt zu kopieren und wie in Modulbauweise das ganze anzuwenden.
Die Liste aller Snippets findet Ihr hier:
Google Tabellen Script Programmierung
Das könnte Dich auch interessieren
- Anzahl Nachrichten bestimmtes User Label in GMail Google Tabellen Script (Snippet)
- Anzahl User Labels in GMail Google Tabellen Script (Snippet)
- Anzahl ungelesener Emails Google Tabellen Script (Snippet)
- Ausgabe User Labels von GMail Google Tabellen Script (Snippet)
- Daten sortieren beim öffnen der Tabelle (Google Tabellen / Spreadsheets) Script
- Eigenes User-Menü und PopUp-Fenster (Google Tabellen / Spreadsheets) Script
- Email Betreff von GMail abrufen Google Tabellen Script (Snippet)
- Email mit PDF Anhang versenden als Google Tabellen Script (Snippet)
- Funktion zeitlich gesteuert ausführen (Google Tabellen) Script
- Google Tabellen Script autorisieren
- Mein erstes Script programmieren mit Google Tabellen
- Termin in den Kalender eintragen (Google Tabellen) Script
- Zeitstempel mit Benutzer als Notiz (Google Tabellen) Script
- Zellen vergleichen & andere Zeilen ausblenden (Google Tabellen / Spreadsheets) Script

