Farbige Zellen zählen (Hintergrundfarbe / Schriftfarbe)
In diesem Tutorial zeige ich Euch wie Ihr mit Excel farbige Zellen zählen könnt. Ich zeige zum Einen wie Ihr Zellen mit verschiedenen Hintergrundfarben zählen könnt aber auch wie Ihr Zellen mit verschiedenen Schriftfarben zählen könnt.
Die fertige Projekt Datei könnt Ihr weiter unten herunterladen.
Der Aufbau der Tabelle ist relativ übersichtlich gehalten.
Im oberen Bereich habe ich eine kleine Tabelle für die Schriftfarben und Hintergrundfarben.
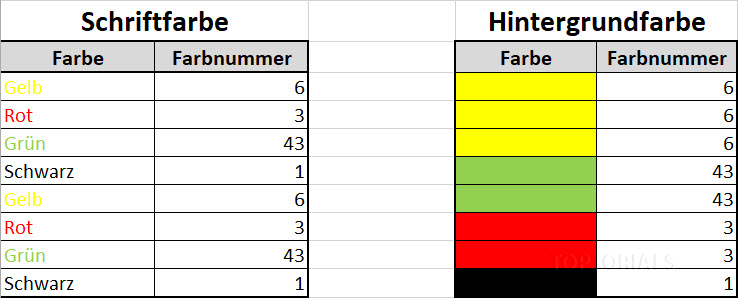
Excel Tabelle und Ausgabe der Farbnummer: Schriftfarbe links // Hintergrundfarbe rechts
Auf der linken Seite wurden jeweils die entsprechenden Farben benutzt (linke Tabelle: Schriftfarbe // rechte Tabelle: Hintergrundfarbe). Die Zahlen auf der rechten Seite der jeweiligen Tabelle, also die Farbnummern werden über Formeln direkt dort eingetragen. Würdet Ihr hier die Farben ändern würde sich die Farbnummer automatisch anpassen (eventuell die F9 Taste drücken zum aktualisieren).
Um die Farben später zusammen zu rechnen benutze ich hier einfach die ZÄHLENWENN Funktion. Wer mehr über die ZÄHLENWENN Funktion wissen möchte, der kann ja mal hier schauen:
ZÄHLENWENN ganz einfach (Excel)
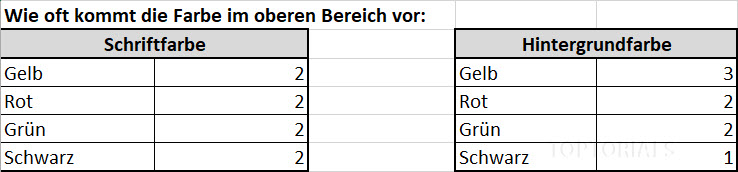
Excel: Hintergrundfarben und Schriftfarben zählen
Namen definieren um die farbigen Zellen zählen zu können
Den Aufbau der Tabelle die Ihr herunterladen könnt habt Ihr ja jetzt gesehen. Jetzt werde ich Euch Schritt für Schritt erklären wie das funktioniert.
Als erstes werden wir Namen definieren. Diese benötigen wir um später mit einer Formel direkt die Schriftfarbe oder Hintergrundfarbe auszulesen. Ich habe dafür auch die Namen Schriftfarbe und Hintergrundfarbe gewählt. Um die Namen zu definieren gehen wir zuerst auf das Menüband "Formeln" und klicken dann auf "Namen definieren".

Excel Namen definieren
Anschließend bekommt Ihr folgendes Dialogfeld:
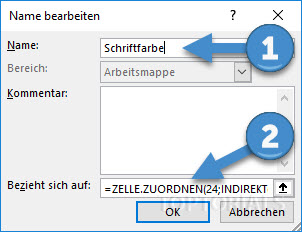
Excel Schriftfarbe definieren
Im Eingabefeld für Name gebt Ihr einfach "Schriftfarbe" ein. Dies wird dann auch der Name sein den wir als Formel benutzen können. In der Tabelle tragen wir später einfach nur =Schriftfarbe ein.
Im unteren Eingabefeld "Bezieht sich auf:" müsst Ihr folgende Formel eintragen:
=ZELLE.ZUORDNEN(24;INDIREKT("ZS(-1)";))
Die 24 in der Formel gibt die Schriftfarbe an. Mit Indirekt lässt sich über einen Text (deshalb die Anführungszeichen) direkt auf eine Zelle verweisen. Z bedeutet Zeile und S gibt die Spalte an. Durch das -1 wird auf die Spalte links daneben verwiesen. Das heißt wenn Ihr später irgendwo in der Tabelle die Formel =Schriftfarbe anwendet wird die links daneben liegende Zelle ausgewertet. Würdet Ihr also +1 eingeben wäre es die Zelle rechts daneben. Möchtet Ihr zum Beispiel die Zelle darunter auswerten müsst Ihr nur "Z(+1)S" anstelle von "ZS(-1)" benutzen.
Das gleiche macht Ihr dann jetzt noch einmal für die Hintergrundfarbe:
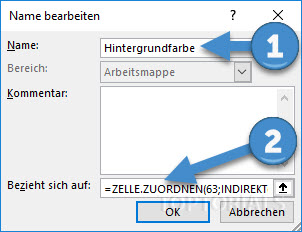
Excel Hintergrundfarbe definieren
Im Eingabefeld für Name gebt Ihr einfach "Hintergrundfarbe" ein. Dies wird dann auch der Name sein den wir als Formel benutzen können. In der Tabelle tragen wir dann später einfach nur =Hintergrundfarbe ein.
Im unteren Eingabefeld "Bezieht sich auf:" müsst Ihr folgende Formel eintragen:
=ZELLE.ZUORDNEN(63;INDIREKT("ZS(-1)";))
Wie Ihr seht ist die Formel fast identisch. Hier steht aber statt 24 für die Schriftfarbe eine 63 und kennzeichnet damit dass wir die Hintergrundfarbe auswerten wollen.
Jetzt könnt Ihr ganz einfach mit der Formel =Hintergrundfarbe die Farbnummer der Hintergrundfarbe und mit =Schriftfarbe die Farbnummer der Schriftfarbe auslesen.
Dafür setzt Ihr einfach die Formel rechts neben die Zelle ein die Ihr auslesen wollt.
Für die Schriftfarbe sieht das dann so aus:
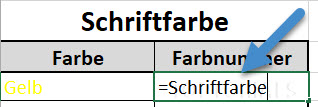
Excel Formel Schriftfarbe
Hier müsst Ihr die Formel rechts eintragen. Das ganze könnt Ihr dann herunter kopieren, da immer die links daneben liegende Zelle ausgelesen wird.
Für die Hintergrundfarbe sieht es dann ähnlich aus:
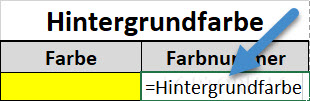
Excel Formel Hintergrundfarbe
ZÄHLENWENN um die farbigen Zellen zu zählen
Über die beiden Funktionen =Schriftfarbe und =Hintergrundfarbe bekommt Ihr dann eine Zahl welche die Farbnummer in Excel angibt. Um jetzt die Farben zu zählen können wir genau diese Farbnummern über die Funktion ZÄHLENWENN zusammen zählen. Dafür habe ich die unteren beiden kleinen Tabellen erstellt.
Für die Schriftfarben sieht dass ganze so aus:
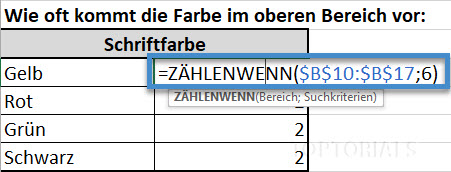
Excel Häufigkeit der Schriftfarben
Für die Hintergrundfarbe entsprechend folgendermaßen:
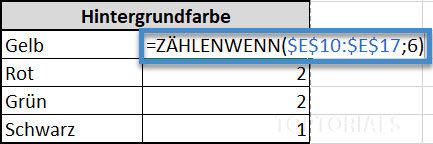
Excel Häufigkeit der Hintergrundfarbe
Bei den Formeln ZÄHLENWENN wurde als erster Parameter der Bereich eingetragen. Die Angaben sind absolute Bezüge, deshalb auch die Dollarzeichen. Als zweiter Parameter die Zahl die für Gelb steht (6). Also wird jetzt alles zusammen gezählt was in dem jeweilig angegebenen Bereich vorkommt und der Farbe gelb (6) entspricht. Die Formel kann ebenfalls nach unten kopiert werden. Es muss in der Formel dann nur die Farbnummer geändert werden. Wer sich mit dem Angeben von Bereichen noch nicht so gut auskennt, sollte sich auch einmal folgendes Tutorial anschauen:
RELATIVE und ABSOLUTE BEZÜGE mit Beispielen (Excel)
Download Datei: Farbige Zellen zählen (Excel)
Hier die Downloaddatei im ZIP – Format.
Download
Euch gefällt das Tutorial und Ihr möchtet Euch bedanken?
Hier ist meine AMAZON – Wunschliste [HIER KLICKEN] 😉


8 Comments
Hallo! Vielen Dank erstmal für das TOPtorial 😀
Ich habe gerade das Problem, dass wenn ich die Hintergrundfarbe einer Zelle ändere…die Zahl in der Hilfszelle erst geändert wird wenn ich die Formel neu eingebe bzw. mit F2 die Zelle berbeite und direkt wieder bestätige.
die ZÄHLENWENN-Formeln werden hingegen automatisch berechnet…wenn sich dann etwas ändert.
Hast du eine Idee?
Hallo,
wenn du die Zelle mit der Füllfarbe (Eimer) einfügst funktioniert das leider nicht.
was aber funktioniert ist folgendes: erstelle dir eine Legende und übertrage die Farbe von der Legende neben der Zeile der Formel (Format übertragen.)
Dann wird die Danebenliegende Zelle auf Ihre Funktion erneut überprüft.
Moin, vielen Dank für das ausführliche Tutorial. Leider fehlt mir persönlich noch ein entscheidender Tipp: Gibt es eine Möglich beim Definieren der Bezugszelle auch mehrere Zellen auszuwählen? Also nicht bloß die Zelle rechts oder links daneben, sondern bspw. auch für die nächsten 10 Zellen rechts?!
Hoffe du verstehst was ich meine^^
Dankeschön im Voraus!
Ich bin nicht sicher ob ich Dich richtig verstanden habe aber die Anpassung für den Bereich von ZELLE.ZUORDNEN liegt noch etwas über meinem Niveau und muss ich mir selbst erst noch weiter aneignen. Ich denke über die VBA Programmierung lässt sich da sicher noch einiges machen.
Wenn Du allerdings nur danebenliegende Zellen berechnen möchtest sobald die korrekte Farbe in einer Zelle angezeigt wird, dann könntest Du das natürlich auch über eine WENN Funktion packen, denn als Bedingung hättest Du ja dann die entsprechende Zahl für die Farbe und könntest dann danebenliegende Zellen zählen oder summieren.
Ansonsten muss ich passen.
Ich habe einen farbigen Kalender erstellt und möchte den Farben einen bestimmten Wert zuordnen. Am Ende des Monats sollen die Werte aller verschiedener Farben zusammen addiert werden. Z.B. grün = 50, gelb = 100, weiß = 0 und blau = 25. In C1 habe ich die ZÄHLENWENN Formel eingegeben: =ZÄHLENWENN(B:B;24)*25 und diese bis B31 runterkopiert. Wie kann ich erreichen, dass am Ende alle Zellen unterschiedlicher Farbe addiert werden?
In meinem Kalender steht das Datum in Spalte A1 – A31, In Spalte B1 – B31 steht die Farbnummer und in C1 – C31 sollten die jeweiligen Farbwerte stehen um unten addiert zu werden.
Leider kann ich den Kalender hier nicht reinkopieren. Dann wäre ja alles viel anschaulicher.
Vielleicht versteht trotzdem jemand mein Anliegen und weiß Rat. Noch zur Erläuterung: ich habe 27 Tage grün eingefärbt, 1 Tag gelb, 2 Tage blau und 1 Tag weiß. Somit müsste am Ende ein Ergebnis von 1500 Stück stehen.
Vielen Dank für eure Hilfet und ganz vielen Dank an Chris für die tollen Toptorials.
Hallo Gabi,
wenn ich das richtig verstanden habe bräuchtest Du die einzelnen Formeln ja nur noch in eine SUMME Funktion packen. Die Auswertung für die einzelnen Farben mit der entsprechenden Berechnung musst Du ja sowieso machen (für jede Farbe separat). Jede einzelne Formel für die Berechnung der jeweiligen Farbe packst Du dann einfach in eine einzige SUMME Funktion (durch Semikolon getrennt). Das sollte eigentlich problemlos funktionieren.
Viele Grüße
Chris
Hallo! Ich habe die Formeln in ein bestehende Tabelle eingebaut und es kommt immer nur "0" heraus. Wenn ich es in eine neue einbaue, dann funktionierts, aber nicht ind er bestehenden. Was mache ich falsch?
Das Problem habe ich generell auch. Ich wollte die Hintergrundfarben der Tage von meinem Kalender einfach zählen lassen um einfach zu wissen wieviele Urlaubstage etc. ich genommen habe, allerdings komme ich auch immer wieder auf den Wert 0 (null).
Woran kann das liegen? Ich wähle alle Felder des Kalenders aus und habe auch exakt die gleichen Farbe dort wie "angelernt" hinterlegt.
Vielleicht hat ja jemand eine Lösung dafür. Egal ob ich eine neue Tabelle oder bestehende nehme.