Arrayformel ganz einfach mit Google Tabellen
In diesem Tutorial zeige ich Euch wie Ihr eine Arrayformel ganz einfach mit Google Tabellen anwenden könnt. In Google Tabellen gibt es dafür extra die Funktion ArrayFormula.
Ich erkläre die Arrayformeln mit Summe in zwei verschiedenen Varianten und so einfach wie möglich. Bekommt jetzt also keine Panik, denn eigentlich sind die Array Formeln, zumindest was diese Beispiele angeht wirklich easy.
Das Ganze geht natürlich noch wesentlich komplizierter aber ich werde Euch davon vorerst verschonen.
Als kleinen Bonus zeige ich Euch in diesem Video Tutorial aber trotzdem zum Schluss noch eine weitere Möglichkeit zur Berechnung mit der Arrayformel.
In den Beispielen für die Arrayformel in Verbindung mit der Funktion Summe liefert die eine Variante mehrere Ergebnisse (Ergebnisse werden in mehreren Zellen gleichzeitig berechnet) und die andere Variante wird nur in einer Zelle ein Ergebnis zurück liefern.
Wie sollte man sich eine Arrayformel vorstellen
Normalerweise ist so eine Arrayformel nichts anderes als eine Liste von Zellen und Formeln die der Reihe nach abgearbeitet werden. In diesem Beispiel werden diese Bereiche bei der Berechnung einfach nur wie eine Liste Zeile für Zeile abgearbeitet.
Zum besseren Verständnis solltet Ihr Euch das Video anschauen.
Hinweis:
Solche eine Arrayformel wird auch Matrixformel oder CSE Formel genannt.
CSE = Control, Shift Enter (STRG + UMSCHALTTASTE + EINGABETASTE
In Google Tabellen heißt diese spezielle Funktion ArrayFormula in der die eingetragene Formel durch drücken der Tastenkombination eingefügt wird.
Tastenkombination für eine Arrayformel:
Um so eine Arrayformel ganz einfach mit Google Tabellen anzuwenden benötigt Ihr eine spezielle Tastenkombination. Das einfügen der Formel mit der Eingabetaste alleine recht nicht aus. Ihr müsst dafür die folgende Tastenkombination drücken:
STRG + SHIFT + ENTER
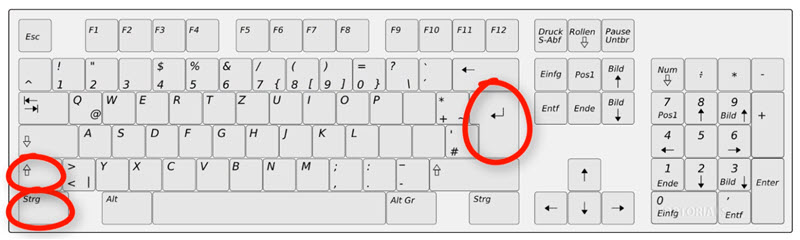
Tastenkombination Arrayformel
Als Ergebnis der Eingabe dieser Tastenkombination bekommt Ihr:
=ArrayFormula(Eure gerade eingetragene Formel)
Die Verwendeten Formeln:
Beispiel 1 (nachdem die Zellen D2 bis D6 ausgewählt wurden):
Die Eingabe muss mit der Tastenkombination STRG + SHIFT + EINGABE erfolgen.
=B2:B6*C2:C6
Beispiel 2 (kommt in Zelle D7):
Hier reicht die Eingabe der Formel mit der Eingabetaste. Eine Eingabe mit der Tastenkombination ist nicht erforderlich.
=SUMME(D2:D6)
Beispiel 3 (kommt in Zelle F2):
Die Eingabe muss mit der Tastenkombination STRG + SHIFT + EINGABE erfolgen.
=SUMME(B2:B6*C2:C6)
Beispiel 4 (nachdem die Zellen B10 bis E13 ausgewählt wurden:
Die Eingabe muss mit der Tastenkombination STRG + SHIFT + EINGABE erfolgen.
Nur das Ergebnis:
=A10:A13*B9:E9
Das Ergebnis inklusive dem Ausgangswert:
=A10:A13*B9:E9+A10:A13
Die Projektdatei: Arrayformel ganz einfach mit Google Tabellen
DownloadWer noch nicht weiß wie man solch eine Datei in Google Tabellen importiert sollte sich dieses Tutorial dazu anschauen:
Excel XLSX Datei in eine Google Tabelle importieren
Euch gefällt das Tutorial und Ihr möchtet Euch bedanken?
Hier ist meine AMAZON – Wunschliste [HIER KLICKEN] 😉
Das Video "Arrayformel ganz einfach mit Google Tabellen"


3 Comments
Hallo Chris erstmal vielen Dank für deine tollen Tutorials,
vielleicht kannst du mir bei meinen Problem weiterhelfen.
Ich habe eine Tabelle in Google Sheets.
In welcher auf einen Tabellenblatt alle relevanten Daten stehen und auf einen weiteren Tabellenblatt sollen diesen Daten wie folgt ausgewertet werden.
1. Ich möchte in eine Zeile einen Namen eingeben und bekomme darunter eine Auflistung aller Daten mit diesen Namen.
Ich habe es schon mit einen SVerweis probiert aber dort gibt er mir natürlich nur den ersten Wert aus den er gefunden hat.
Vielleicht hast du ja eine Idee.
LG Nico
Hallo Nico,
schau Dir mal die Funktion "Query" an:
Funktion QUERY
Vielleicht hilft Dir auch Filter schon weiter:
Funktion FILTER
Beste Grüße
Chris
Hallo Chris,
auch ich hätte eine Frage:
wir haben eine Google Tabelle mit der wir Essensbestellungen erfassen. Auf der Liste stehen alle Mitarbeiter und sie müssen sich pro Tag für ein Gericht entscheiden. –> das nur mal so zur Erklärung.
Aufgrund der COVID-Maßnahmen in unserem Betrieb müssen wir ab sofort in 3 Timeslots zum Essen gehen.
Bedeutet: jeweils 15 Personen müssen im Timeslot F (=früh) oder im Timeslot M (= Mittel) oder im Timeslot S (=spät) sich nun zusätzlich eintragen.
Wir haben es schon geschafft, das wir über ein Ampelsystem sehen wenn die 15 Plätze voll/besetzt sind.
Allerdings möchten wir erreichen, dass quasi der 16. gar nichts mehr in dem von ihm gewünschten Timeslot eintragen kann.
Also z.B.: der Kollege möchte gerne während F zum Essen gehen. Es haben aber bereits 15 Kollegen diese Zeit gewählt. Die Ampel ist gelb und zeigt eine 15 an. Im Moment springt nur die Ampel auf Rot wenn der 16. zur gleichen Zeit sich eintragen will – heißt: er kann das F in seiner Zelle noch setzen obwohl die Ampel (die oben am Kopf angezeigt wird) schon auf Rot gesprungen ist.
Wir möchten daher erreichen, dass dieser 16. dann gar nichts mehr in die Zelle eintragen kann. Geht so etwas?
Oh Gott ich hoffe das klingt nicht allzu kompliziert was ich hier geschrieben habe 😀
Danke und Gruß
Sabine