Höhere Zahl markieren in Google Tabellen
In diesem Tutorial zeige ich Euch wie Ihr in Google Tabellen die höhere Zahl markieren könnt. Wir benutzen dafür die bedingte Formatierung und können somit die Zelle mit der höheren Zahl mit farbigen Hintergrund versehen oder die Schriftfarbe ändern.
Hier das Video "Höhere Zahl markieren in Google Tabellen"
Wenn Ihr zum Beispiel eine Tabelle folgenden Zahlen habt:
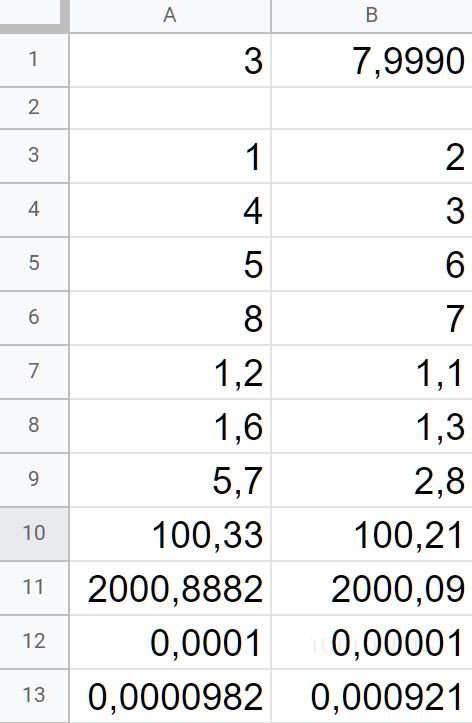
Google Tabellen Liste mit Zahlen
Dann könnt Ihr zum Beispiel erst einmal beide Spalten, also A und B markieren.
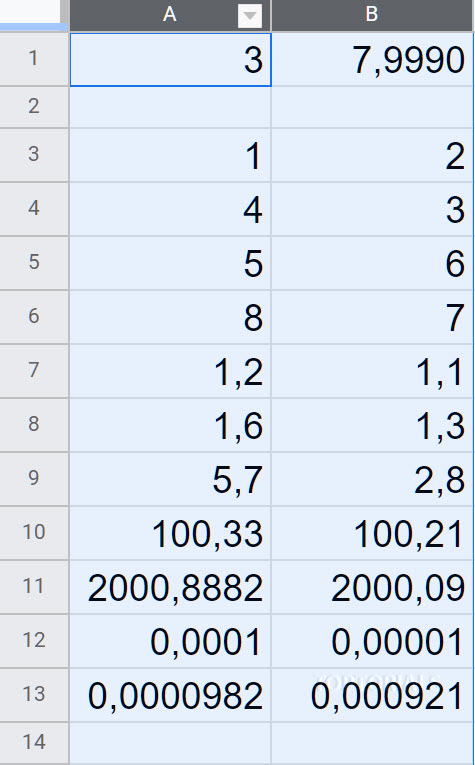
Google Tabellen Liste mit Zahlen markiert
Bedingte Formatierung in Google Tabellen
Anschließend wählt Ihr über das Menü "Format" – > "Bedingte Formatierung".
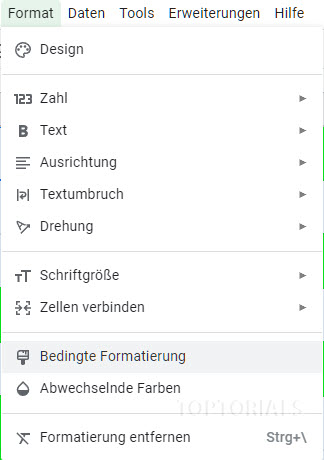
Menü Format Bedingte Formatierung
Es erscheint dann auf der rechten Seite ein Dialogfeld für die Eingabe der Regeln für die bedingte Formatierung.
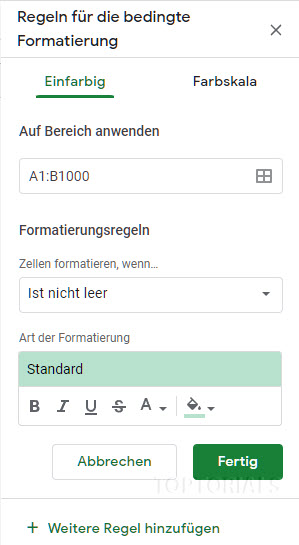
Google Tabellen bedingte Formatierung Dialog
Formel: Höhere Zahl markieren in Google Tabellen
Hier müsst Ihr dann folgende Änderungen vornehmen:
Punkt 1 zeigt Euch um welchen Bereich es geht. Also von Zelle A1 bis B1000.
Im Listenfeld (2) wählt Ihr "Größer als oder gleich aus".
Die Formel selbst (3) ist sehr einfach: =max($A1;$B1)
Punkt 4,5 und 6 zeigt Euch wo Ihr die Schriftdicke, die Schriftfarbe und die Hintergrundfarbe anpassen könnt.
Wenn Ihr die Art der Formatierung nicht ändert werdet Ihr natürlich auch keine Änderung sehen, also ist es wichtig dort etwas zu verändern. Standardmäßig habt Ihr aber schon eine leicht grüne Farbe eingestellt.
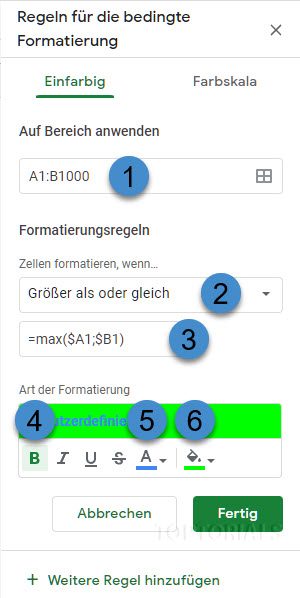
Google Tabellen Regeln bedingte Formatierung fertig
Ergebnis: Höhere Zahl markieren in Google Tabellen
Wenn Ihr fertig seid, dann könnte die Tabelle zum Beispiel so aussehen:
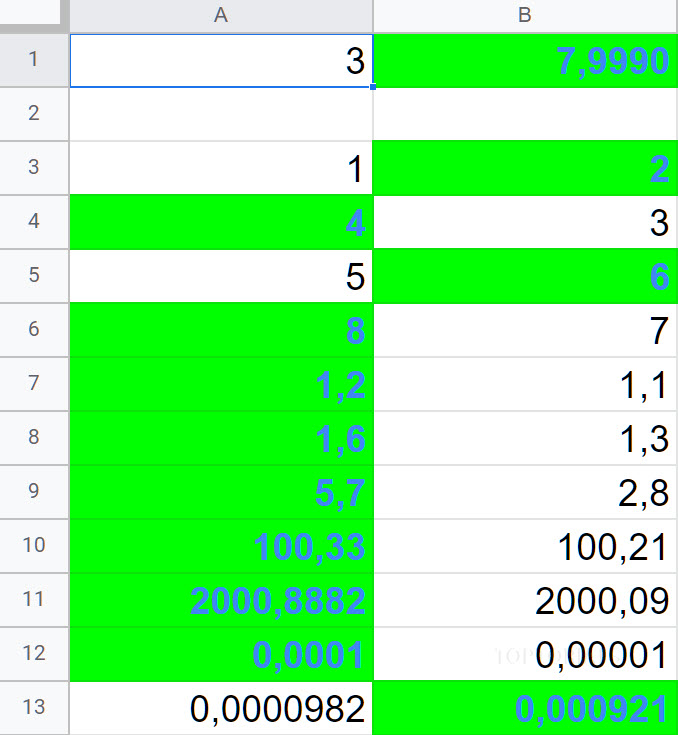
Google Tabellen Tabelle bedingte Formatierung fertig
Natürlich könnt Ihr die Werte anschließend in der Tabelle auch wieder ändern und die bedingte Formatierung überprüft jedes mal neu und ändert gegebenenfalls die Formatierung entsprechend.
Das könnte Dich auch interessieren
- Aktive Zelle auslesen mit einem Google Tabellen Script
- Daten anderer Tabellen kopieren (Google Tabellen Script)
- Daten mit Script an den Listenanfang verschieben (Google Tabellen Script)
- Dynamischer Kalender mit Google Tabellen
- Einfaches Haushaltsbuch erstellen (Google Tabellen)
- Einfügen oder löschen von Zellbereichen (Google Tabellen Script)
- Hallo Welt in Google Tabellen Script
- Kalender mit Tabelle verbinden / verknüpfen (Google Tabellen Script)
- Mein erstes Script programmieren mit Google Tabellen
- Tutorials über Google Tabellen Script - Programmierung
- Vergleichen der Werte von Zellen mit Google Tabellen Script
- Wertebereich einer Zelle mit Google Tabellen Script überprüfen
- Zeitstempel programmieren in Google Tabellen
- Übersichts-Liste der GOOGLE Tabellen Script Tutorials

